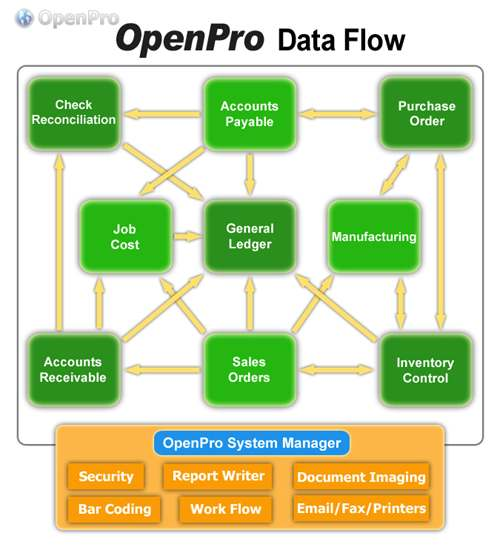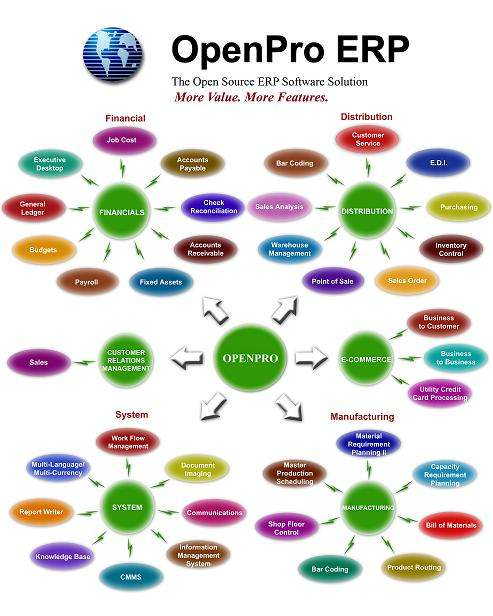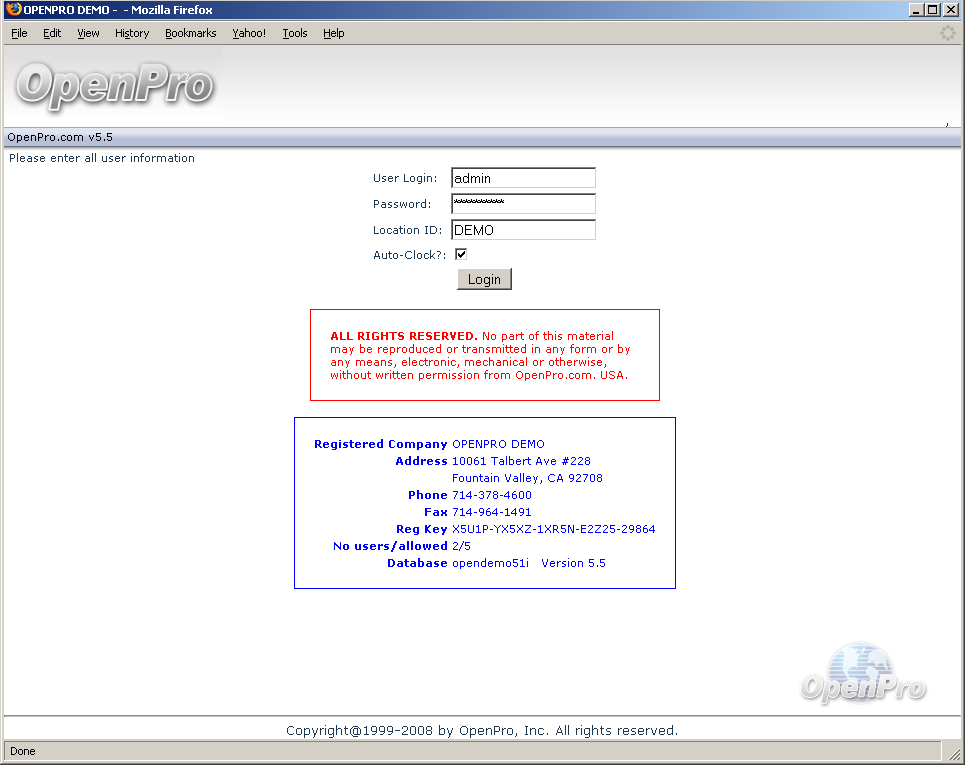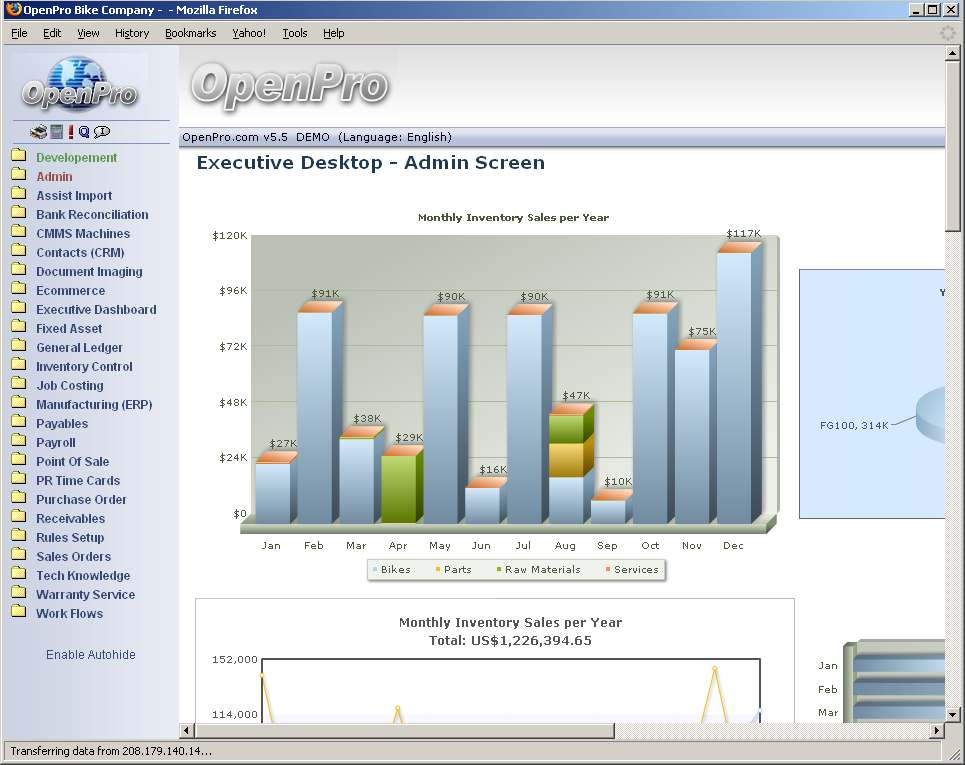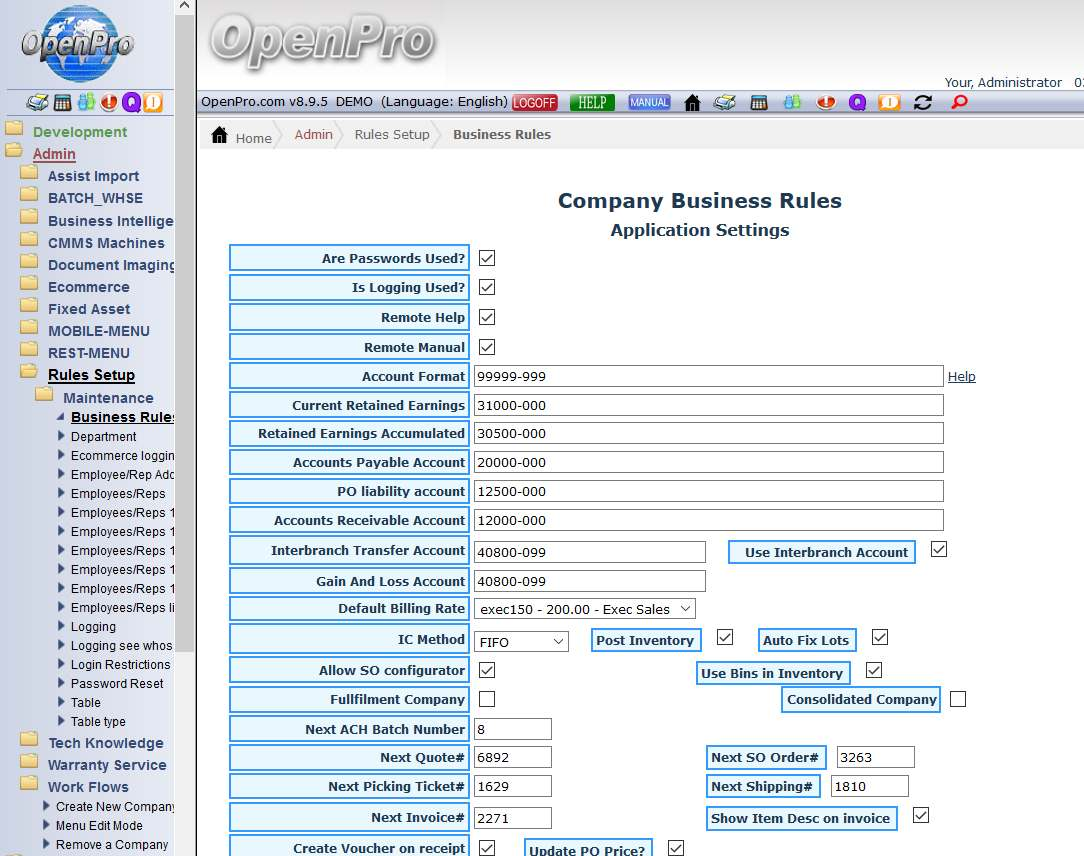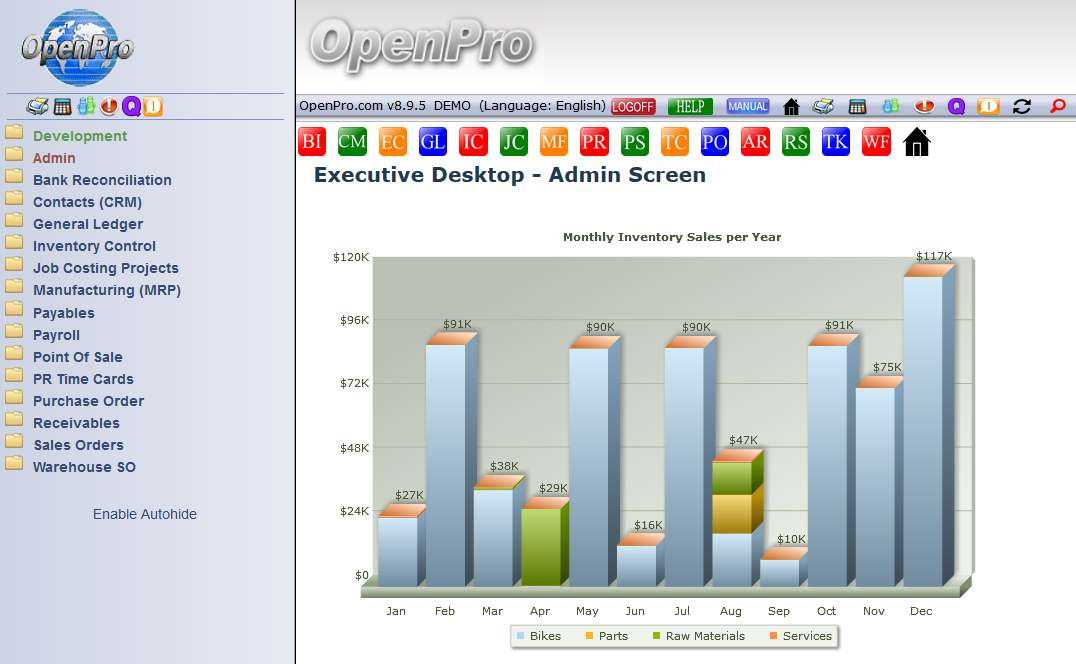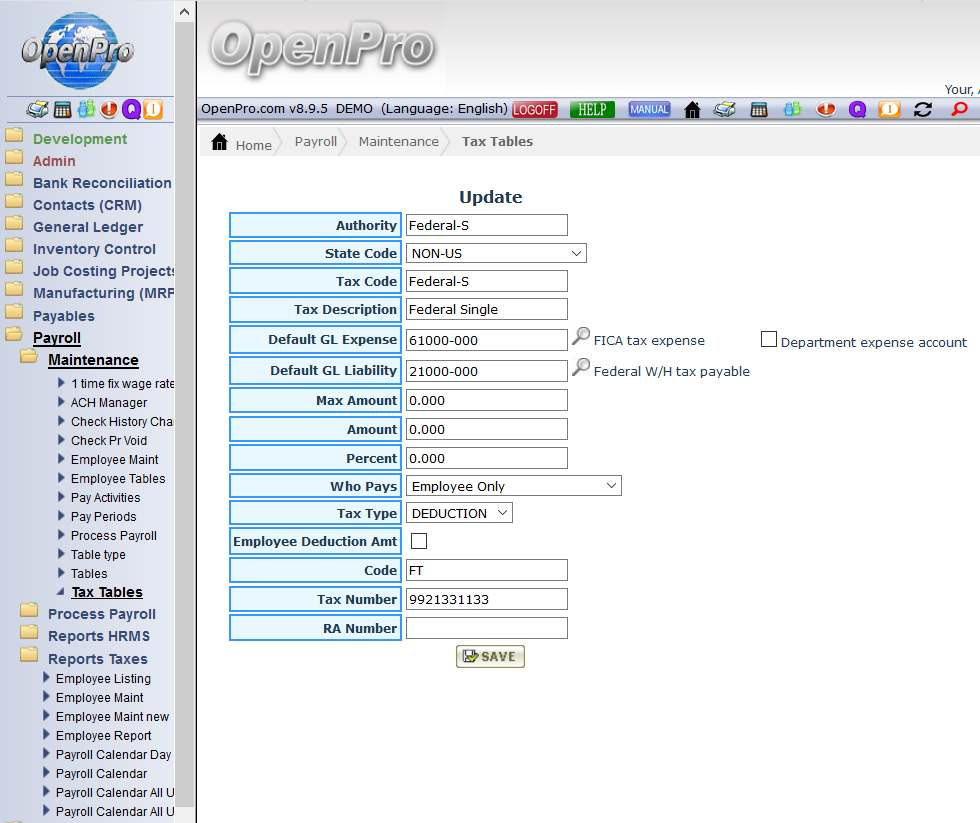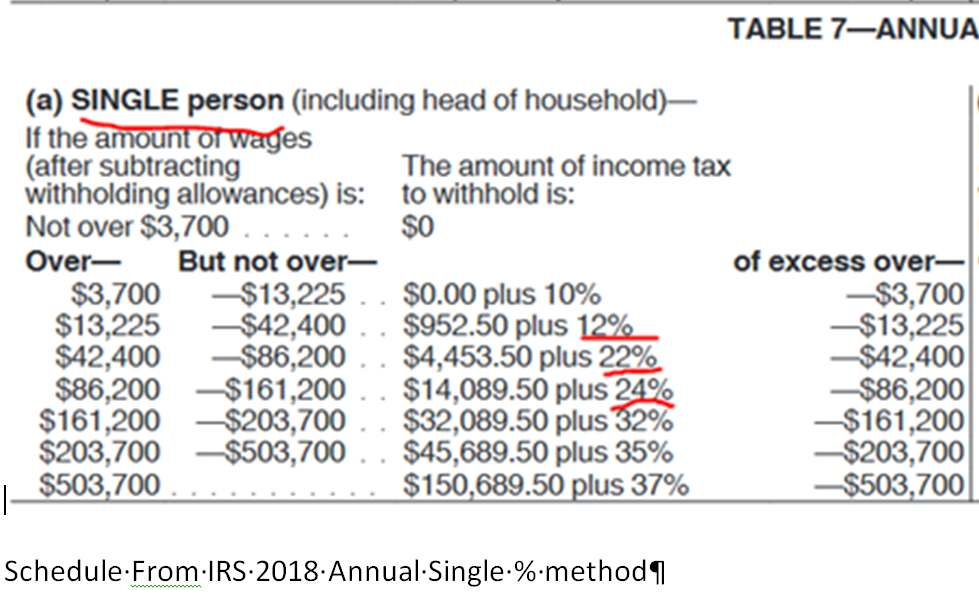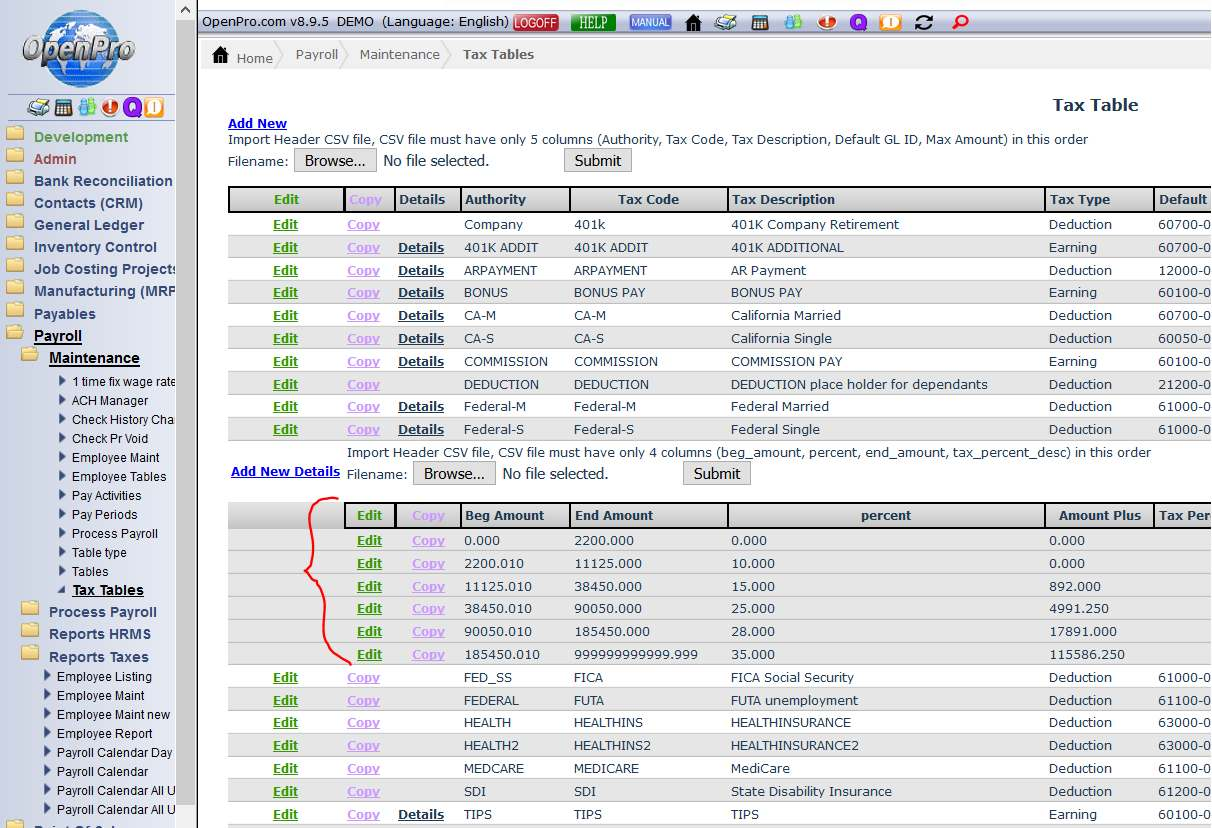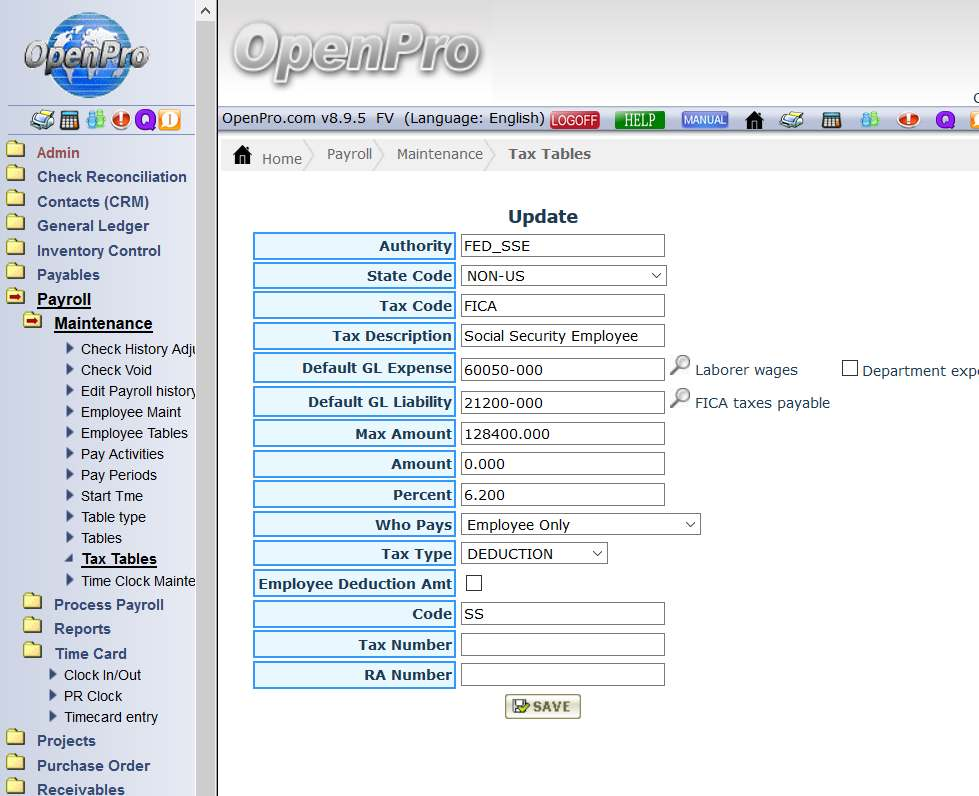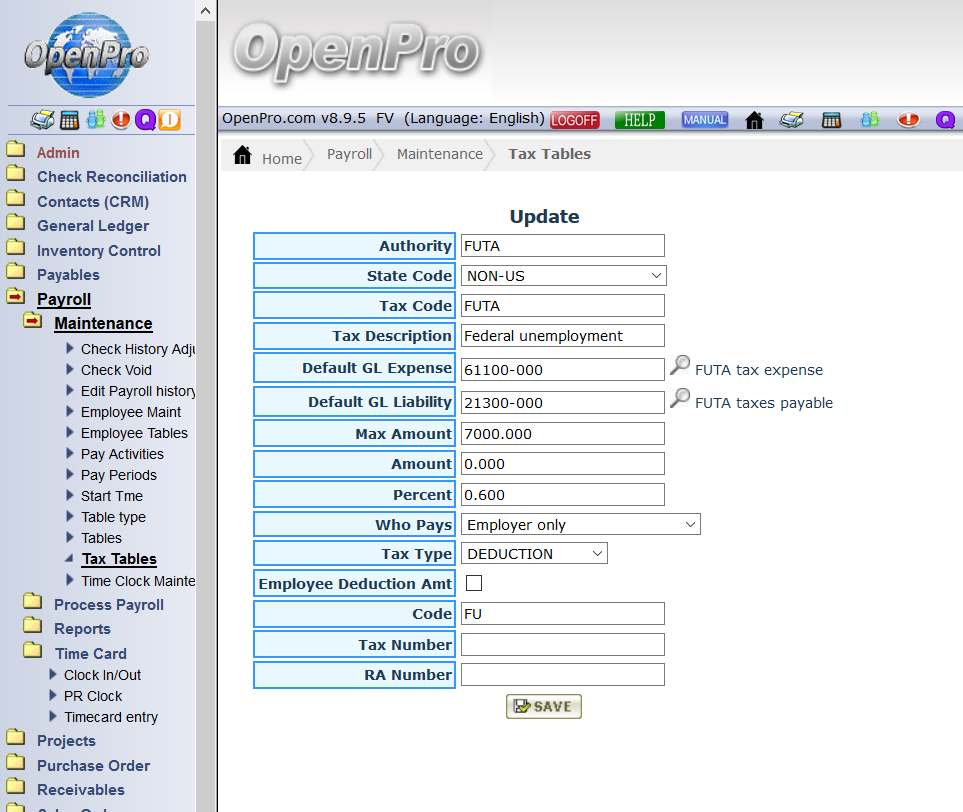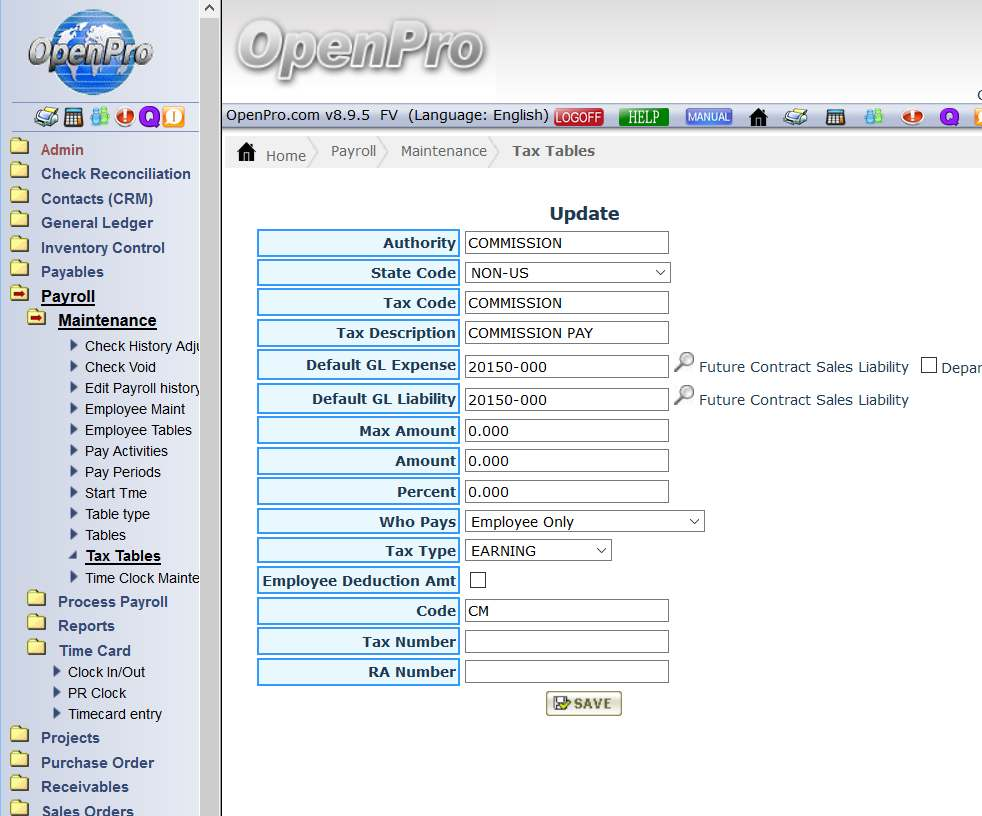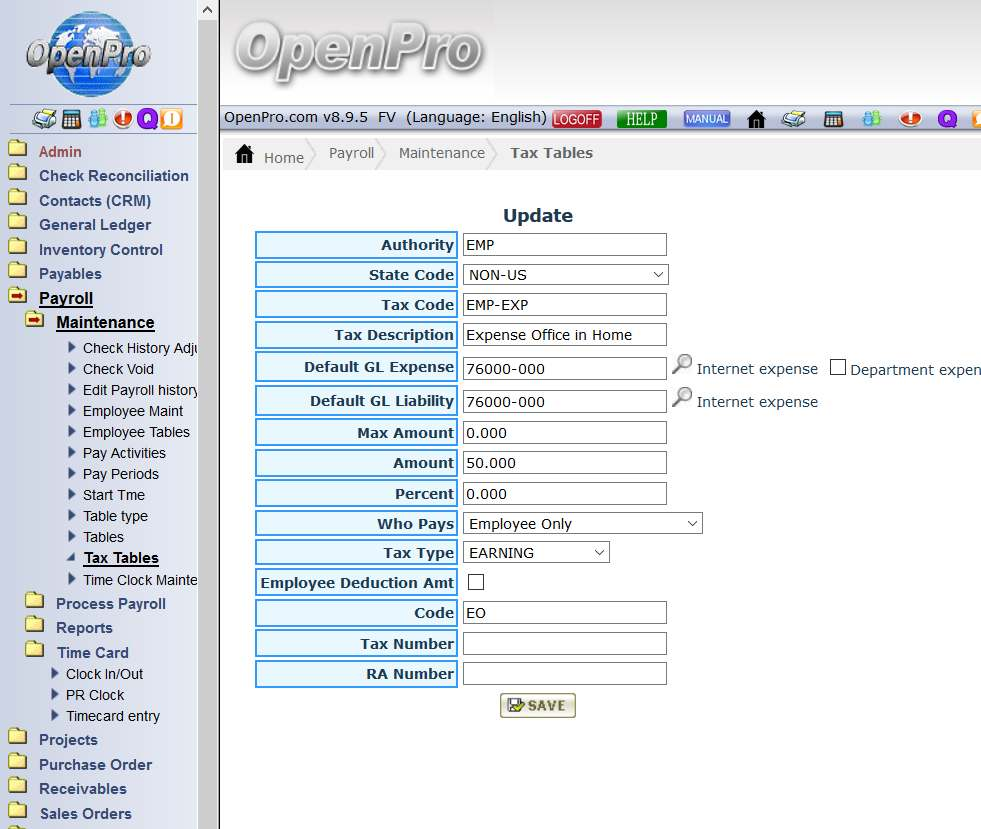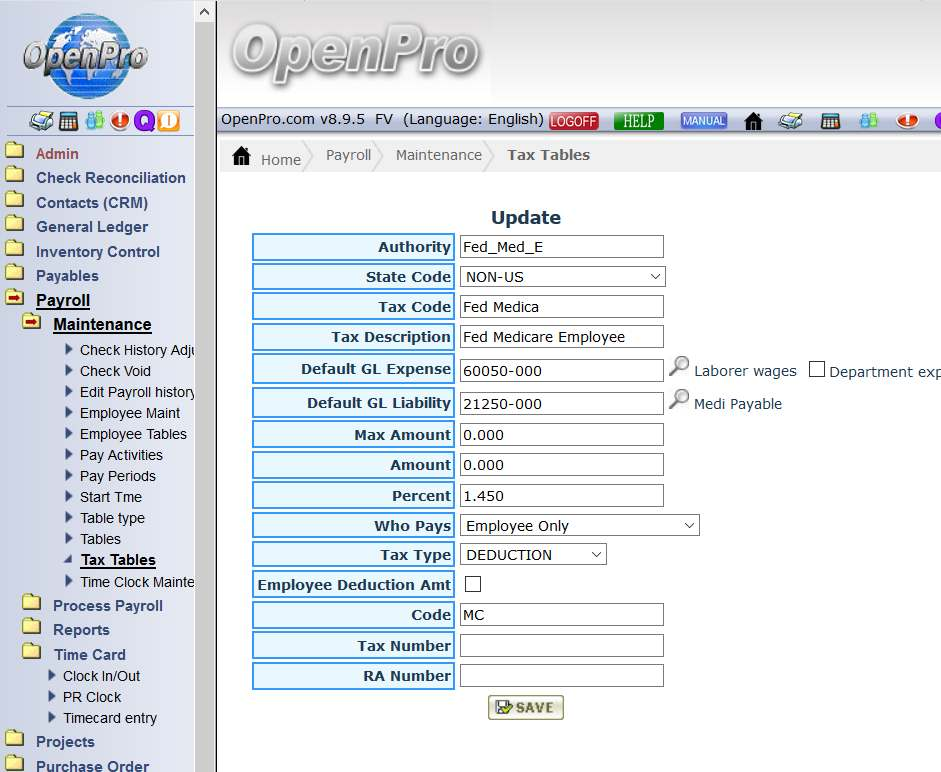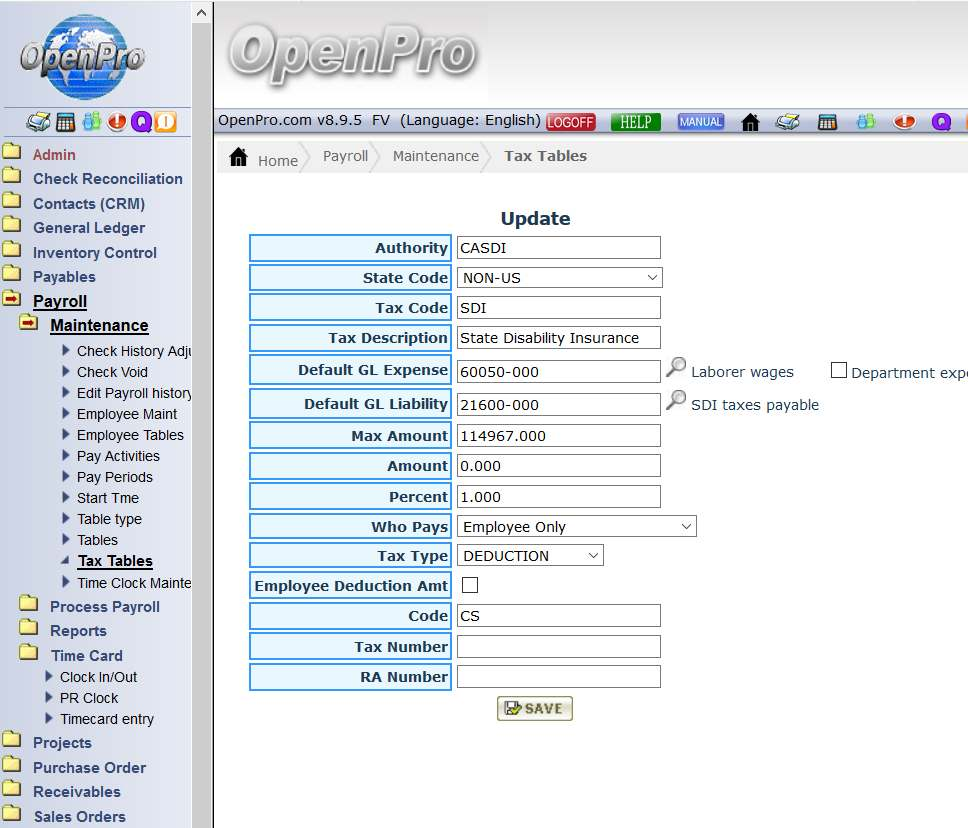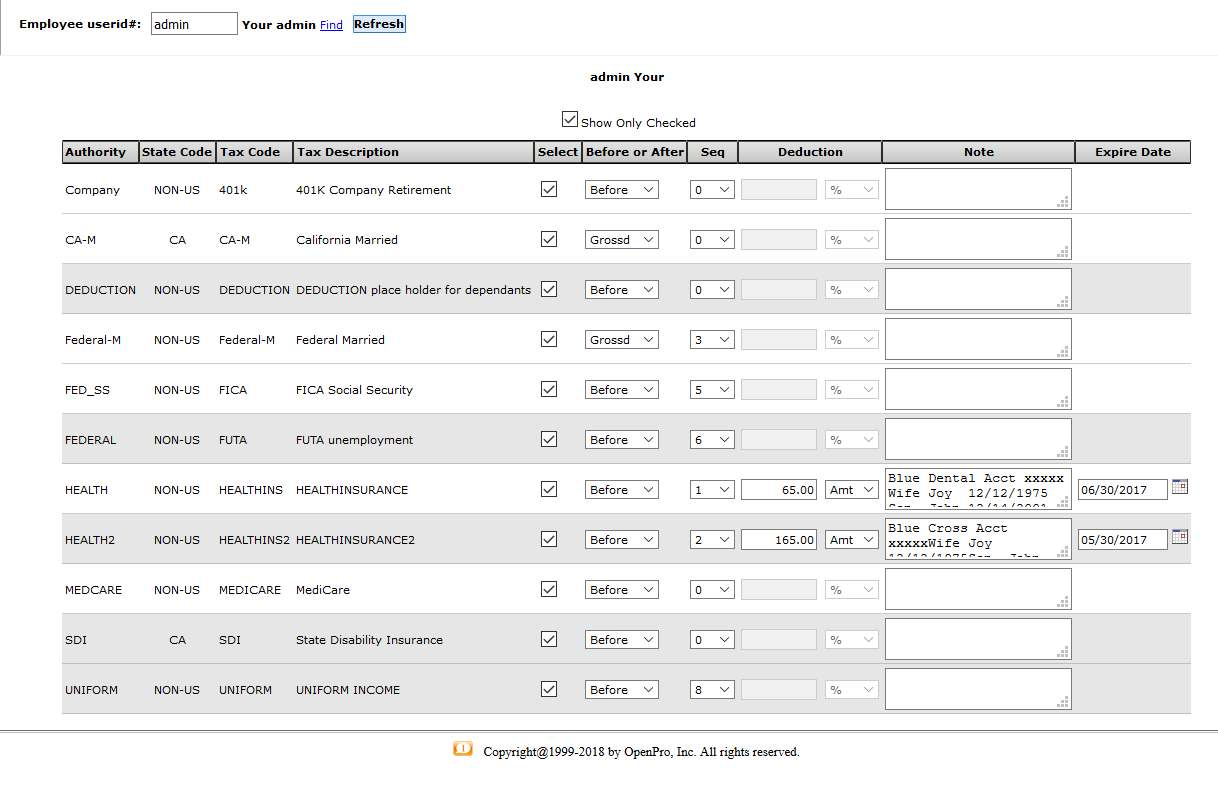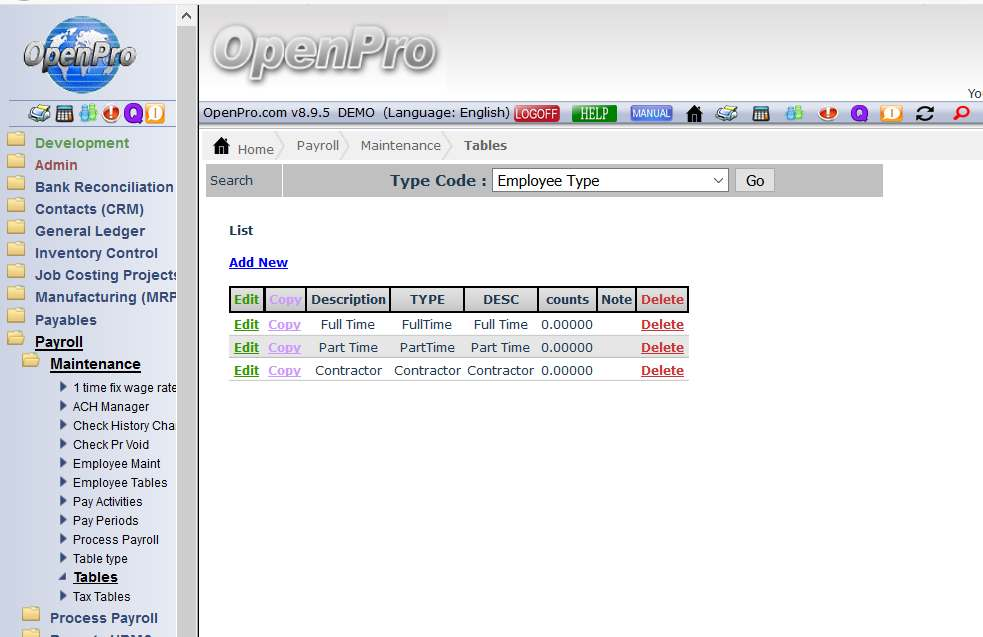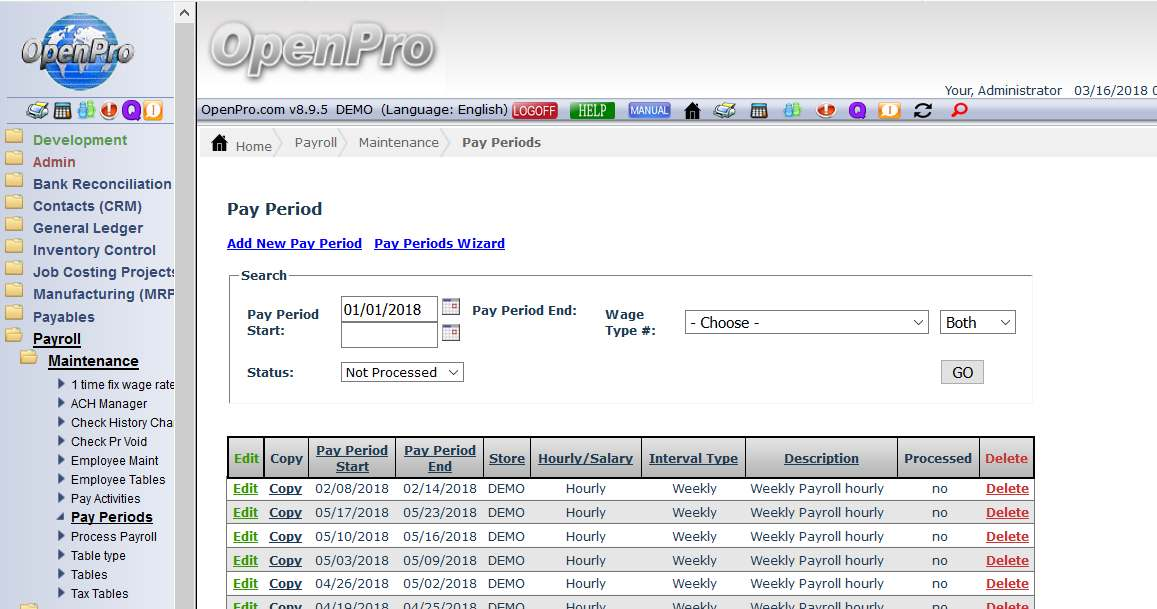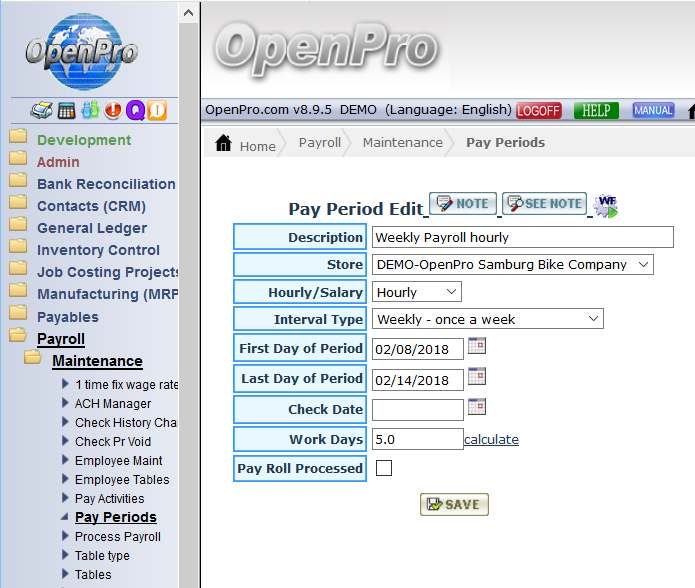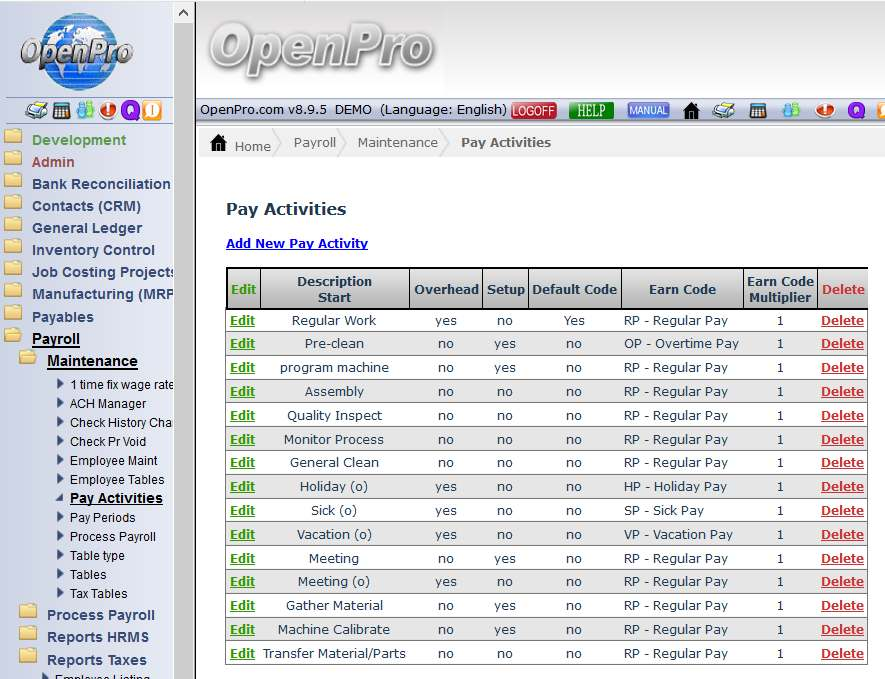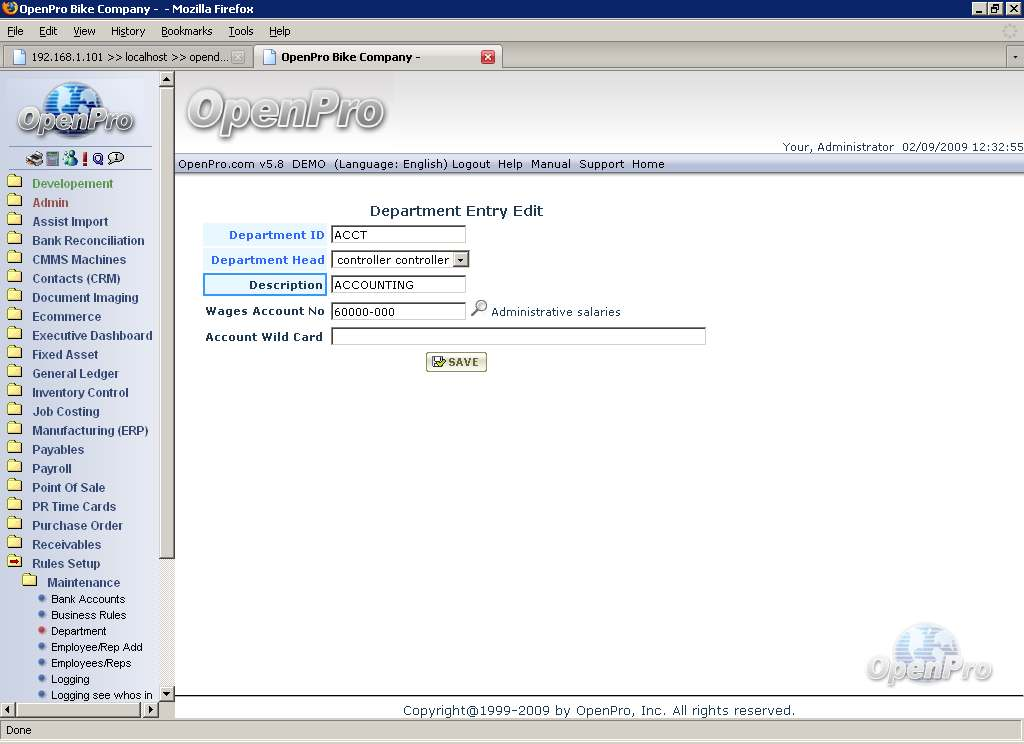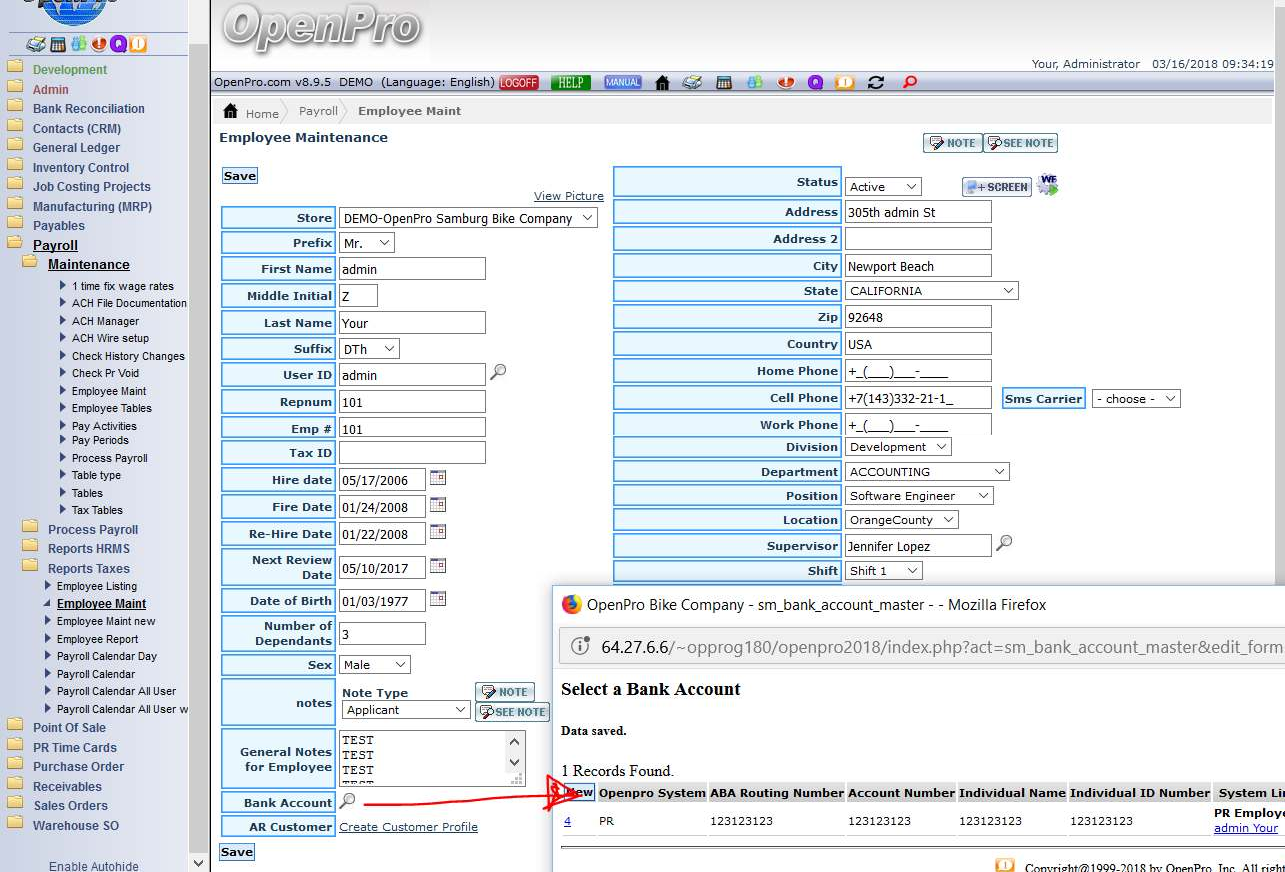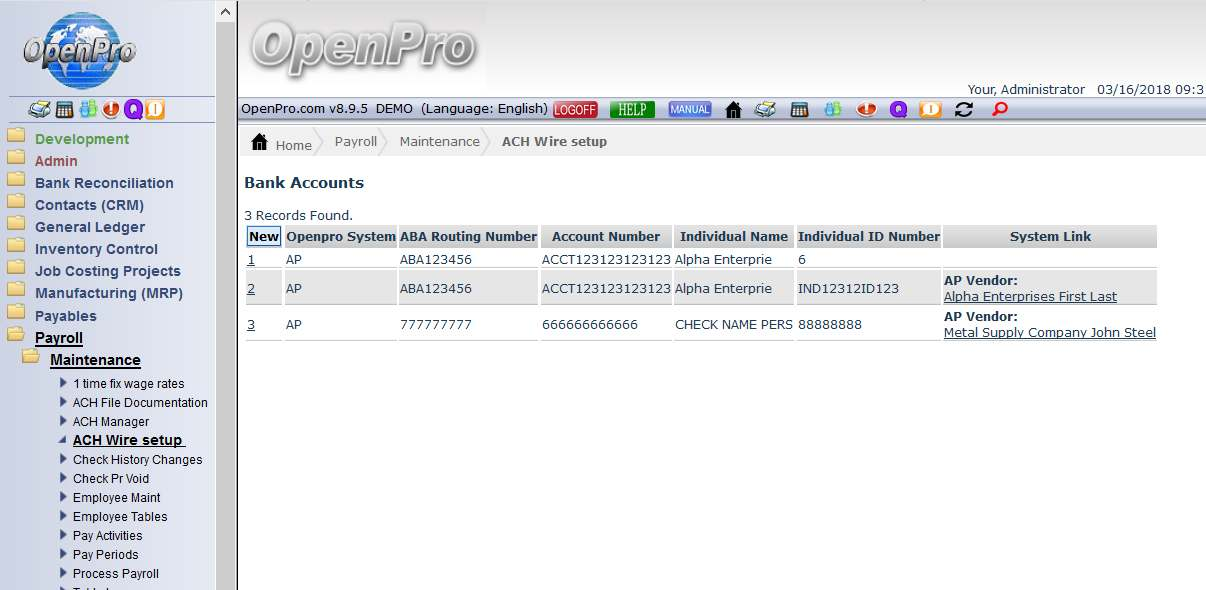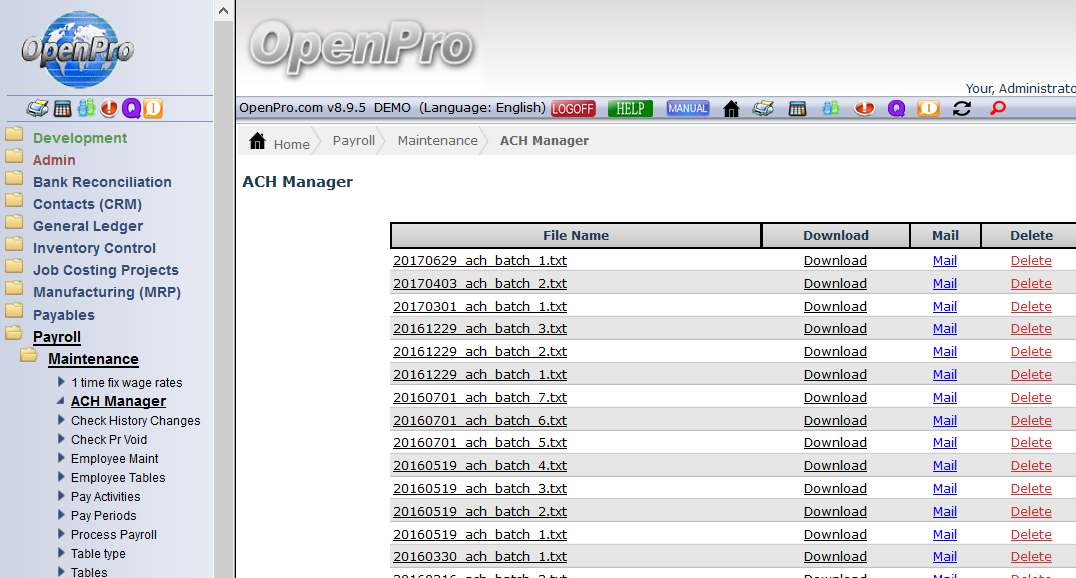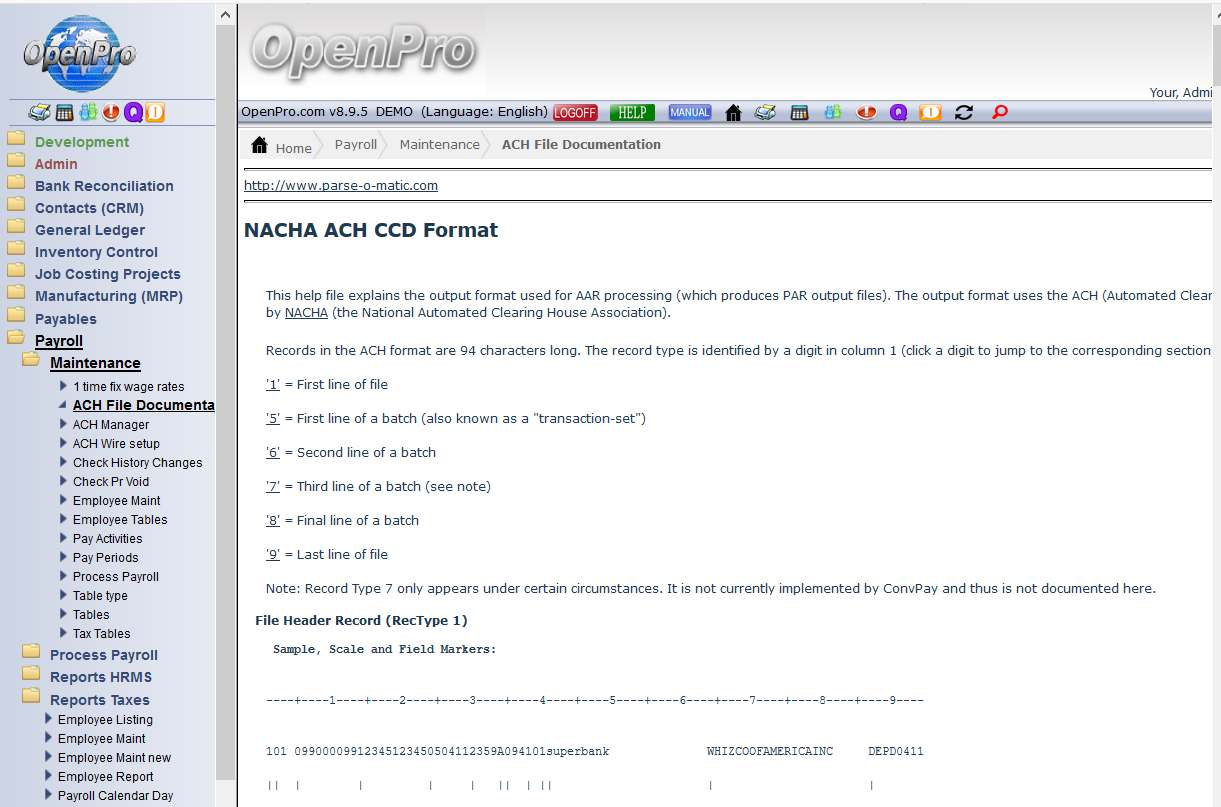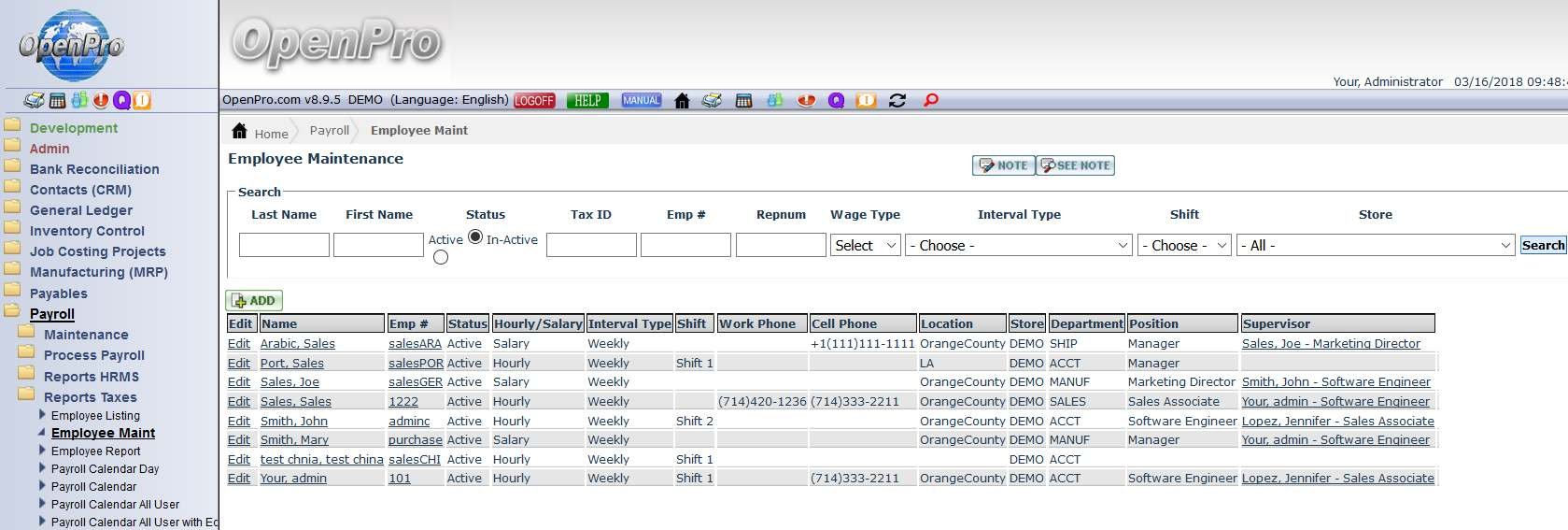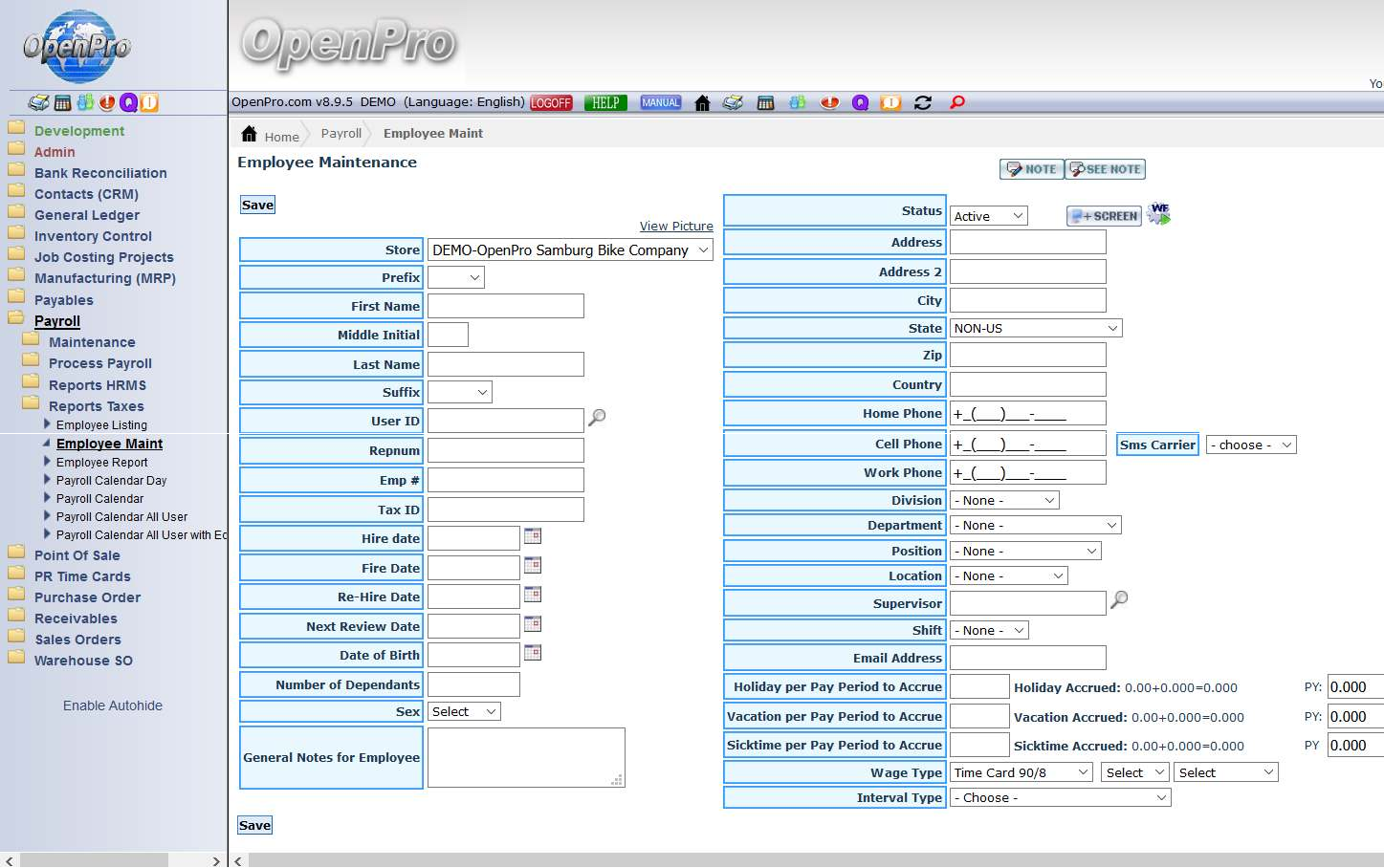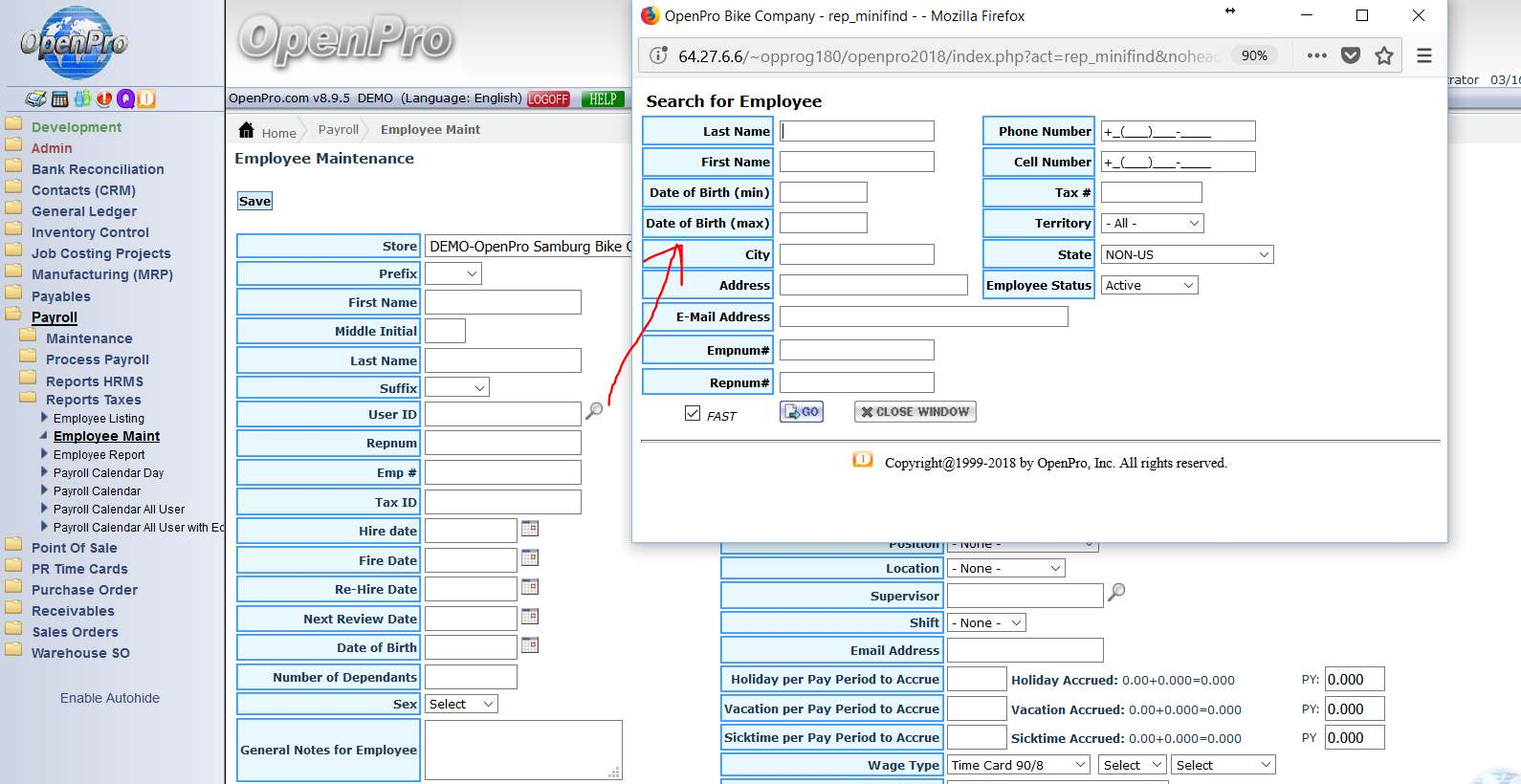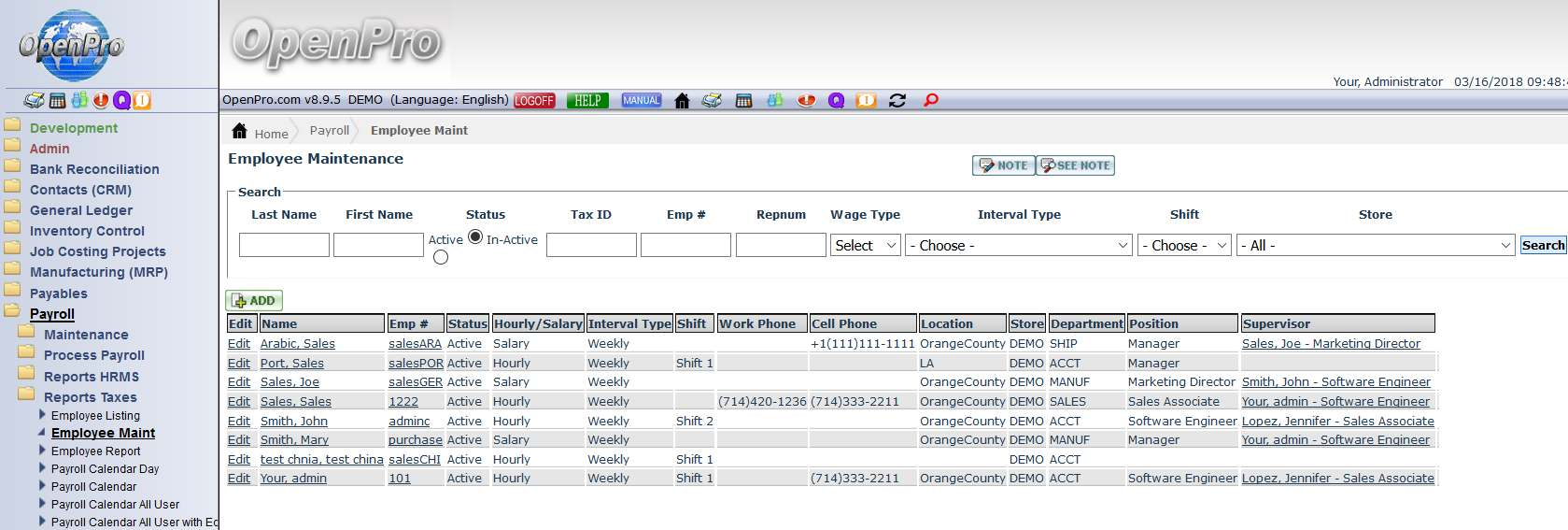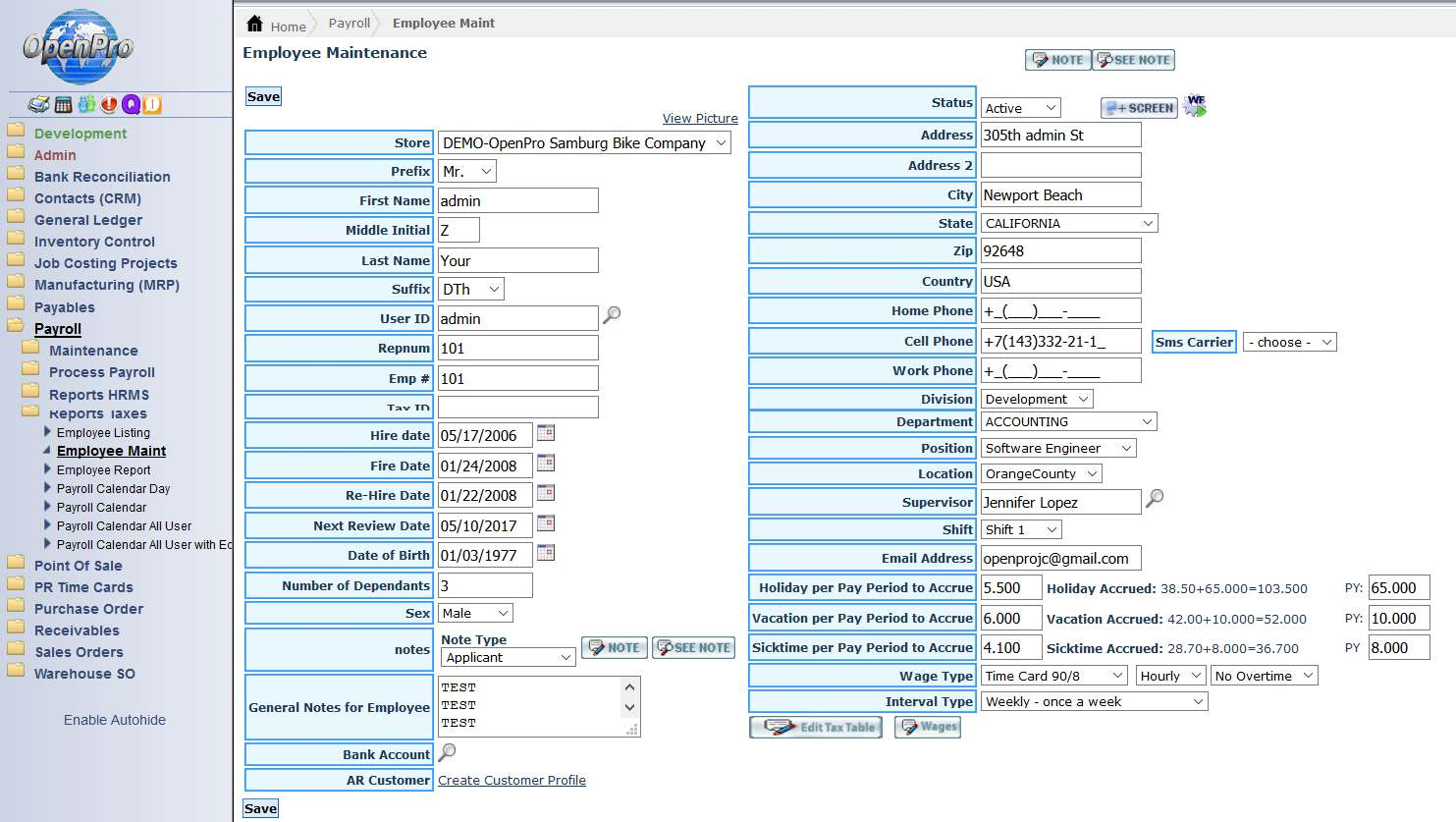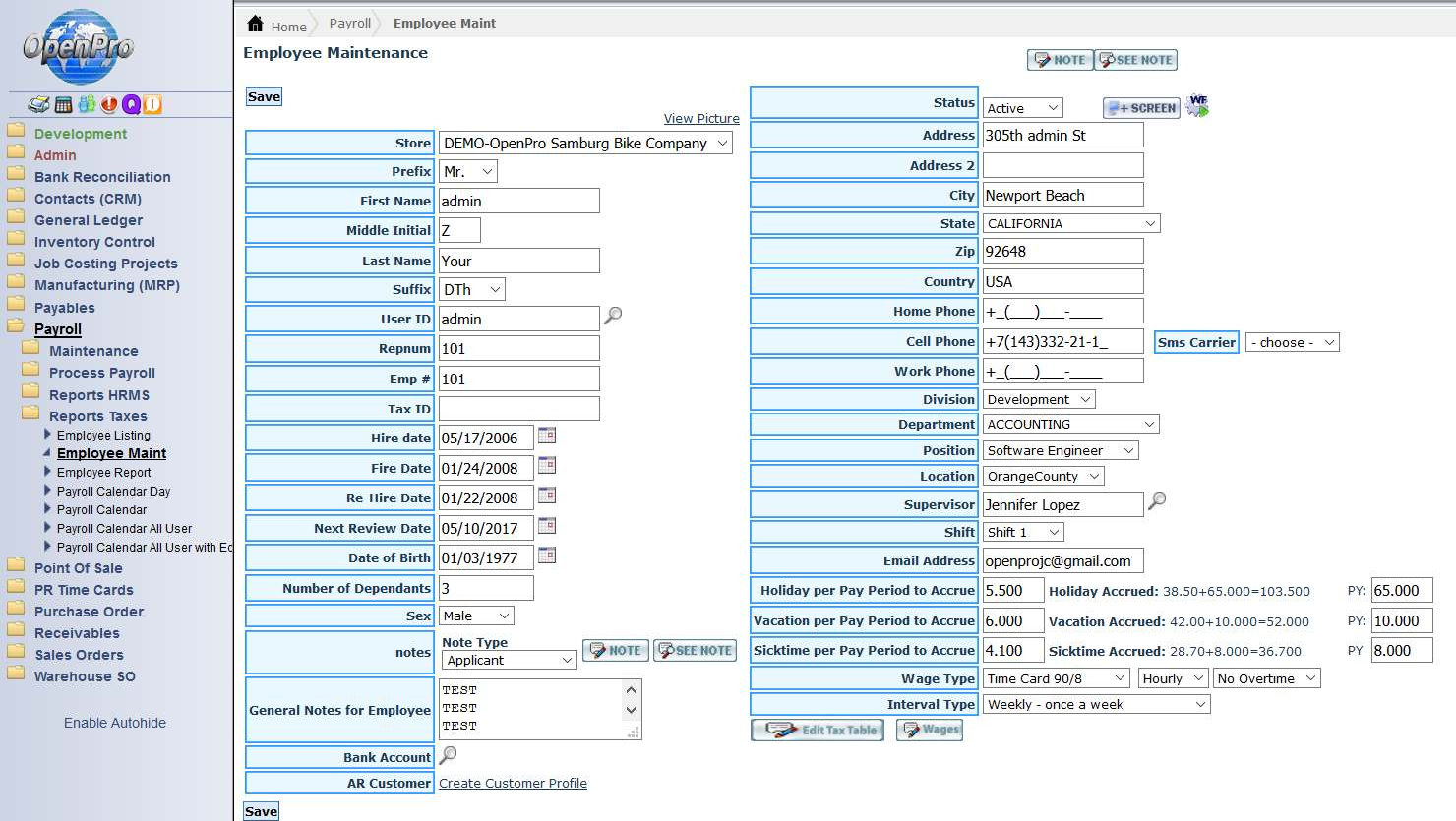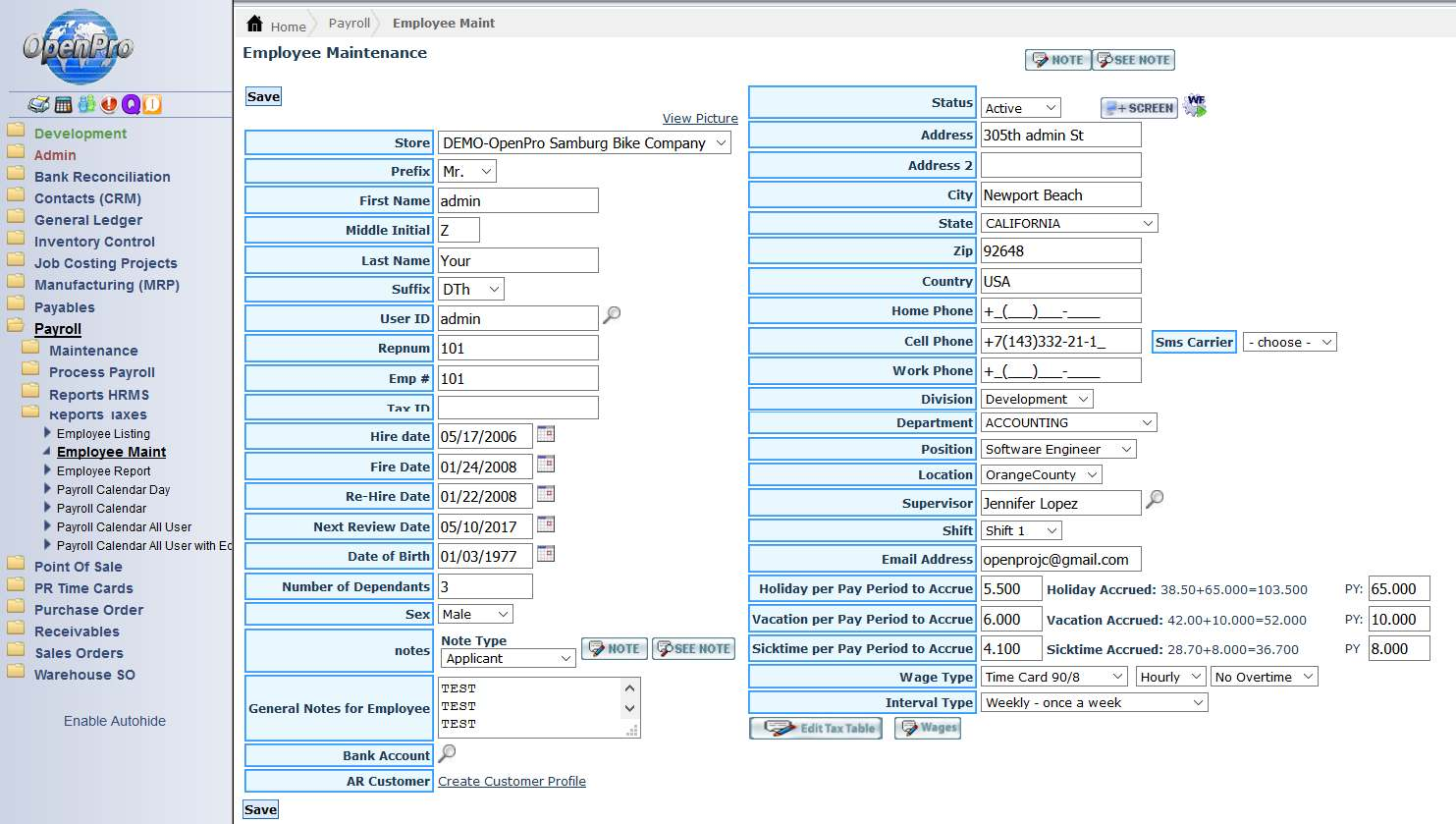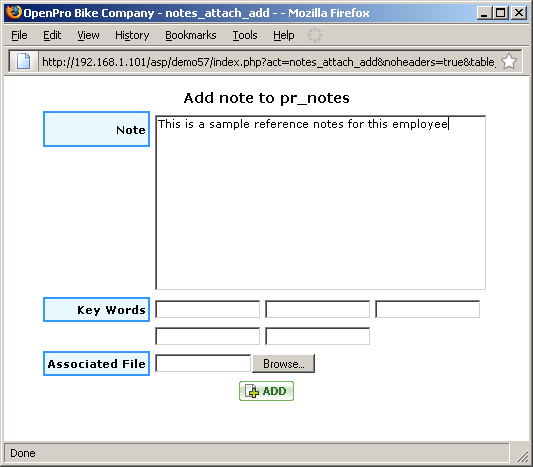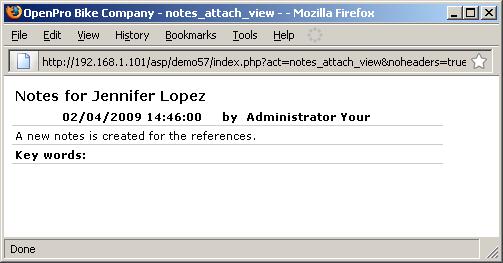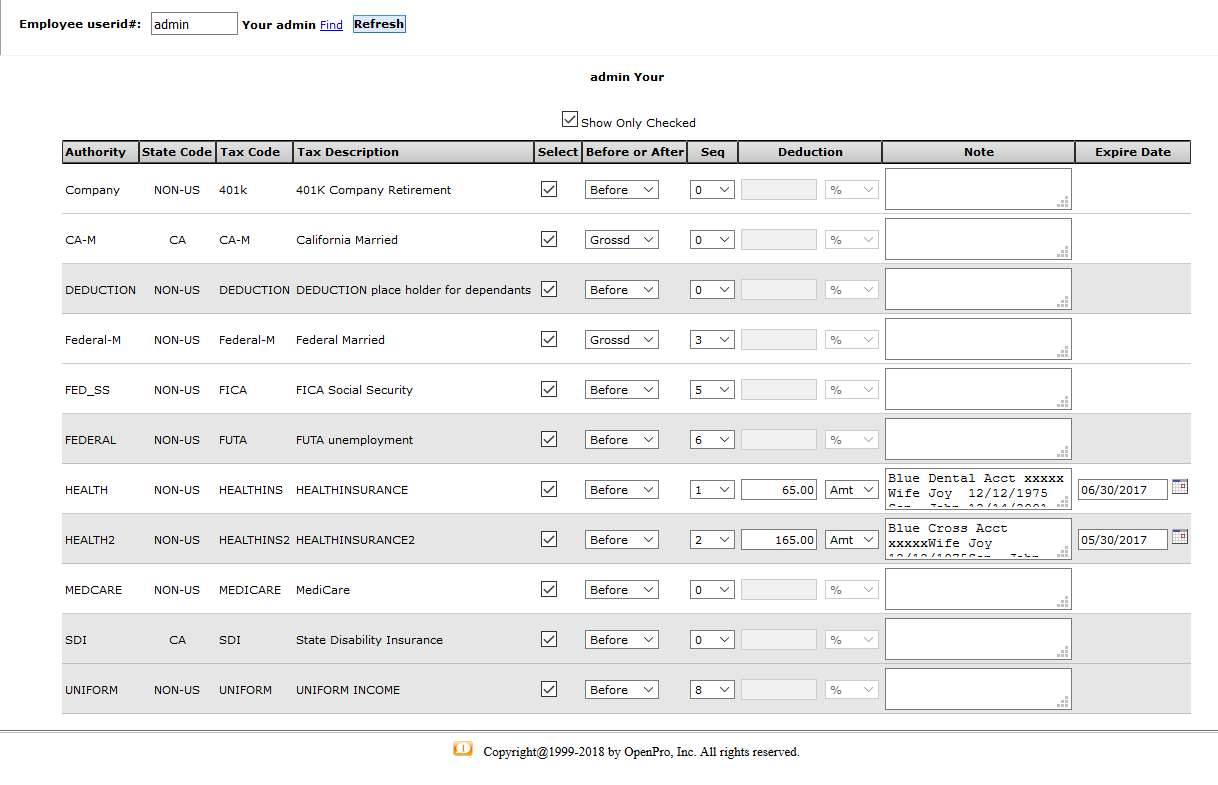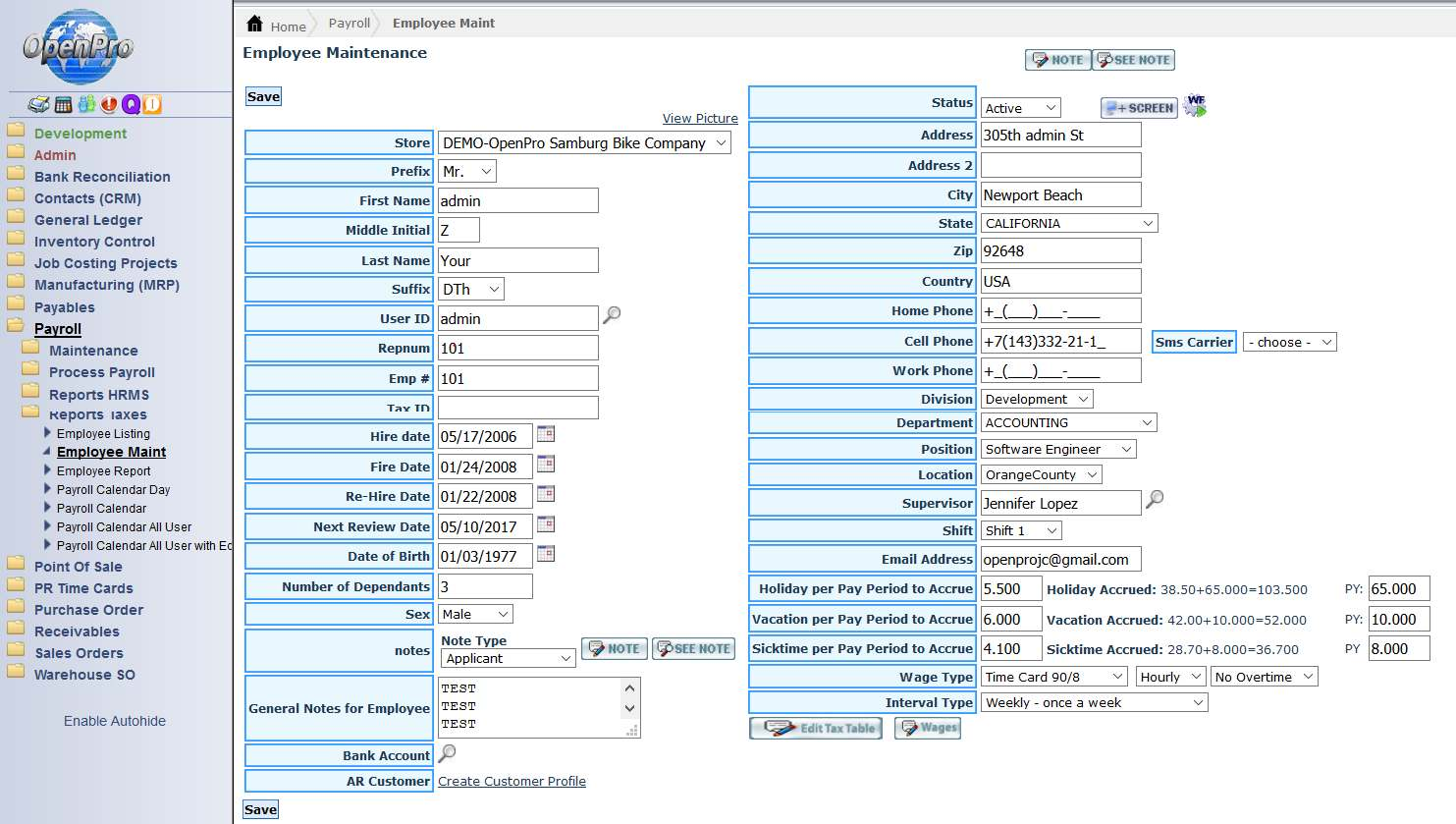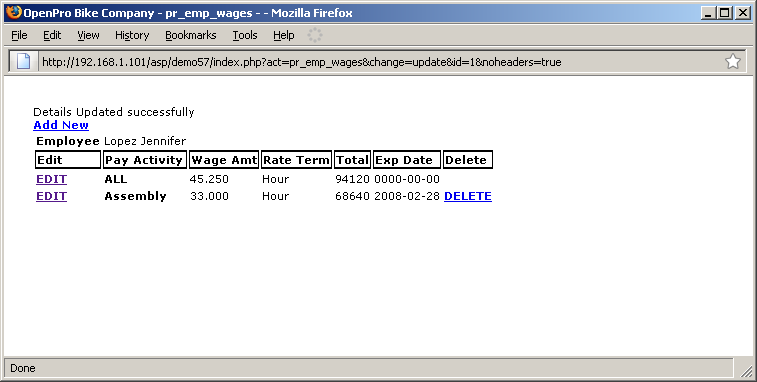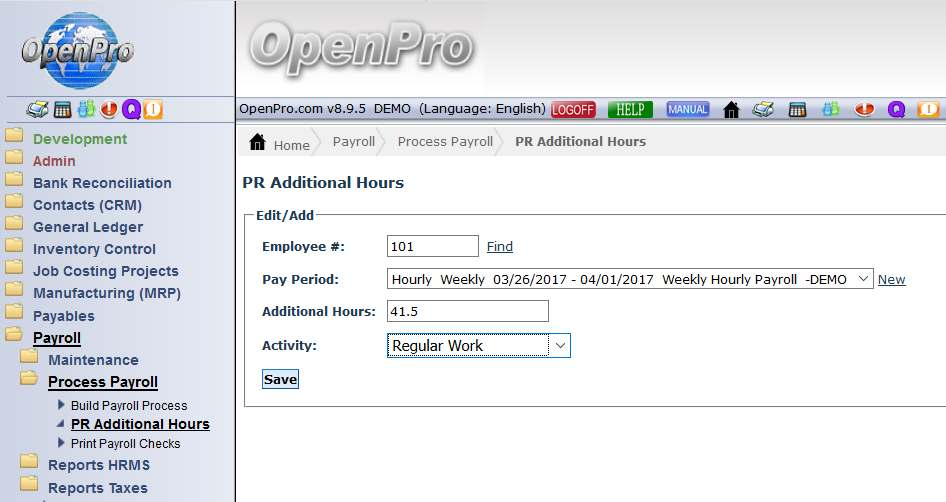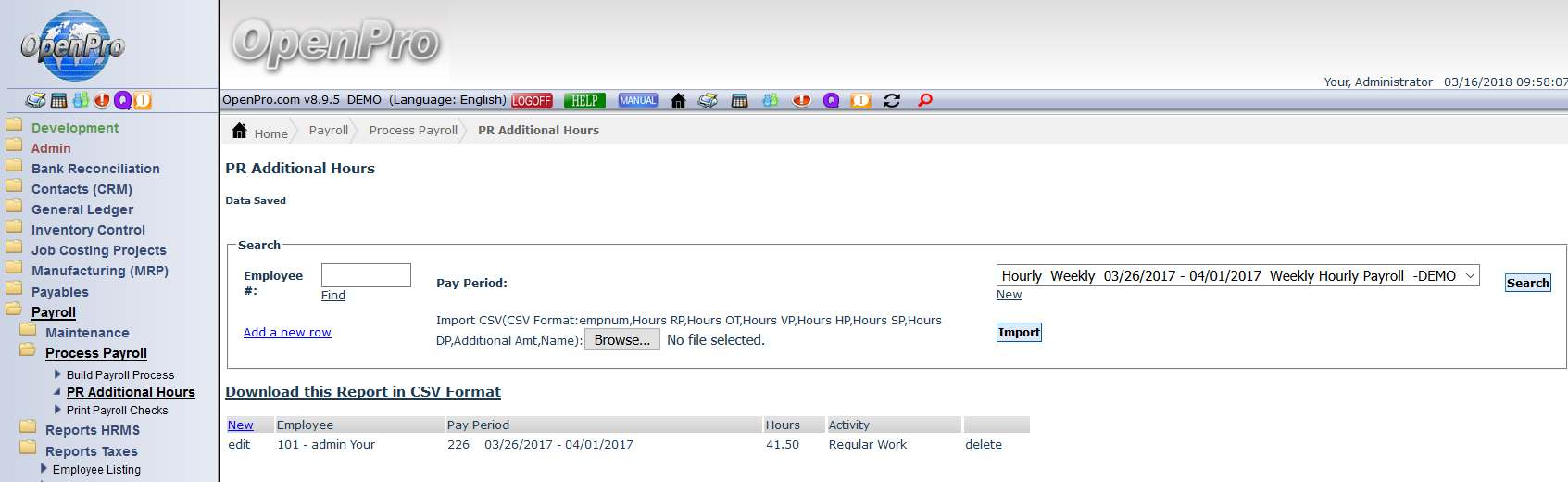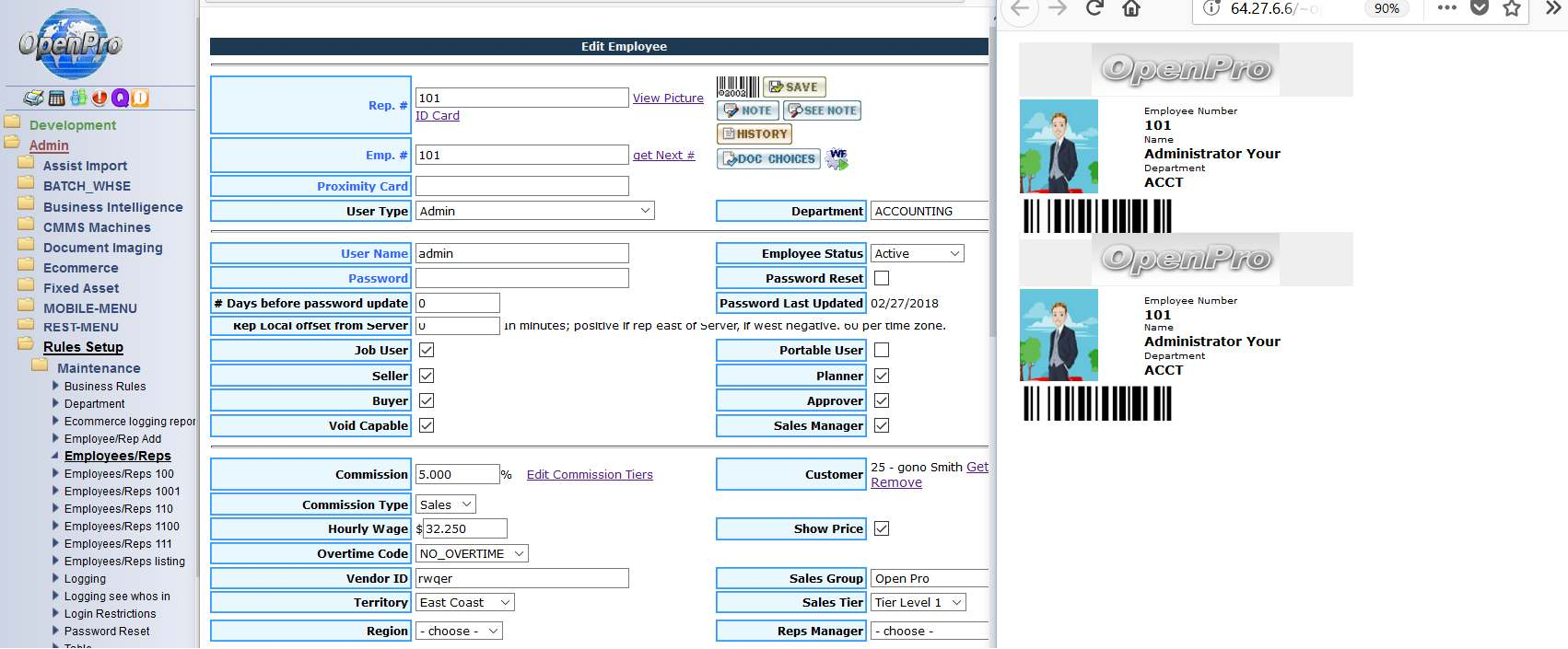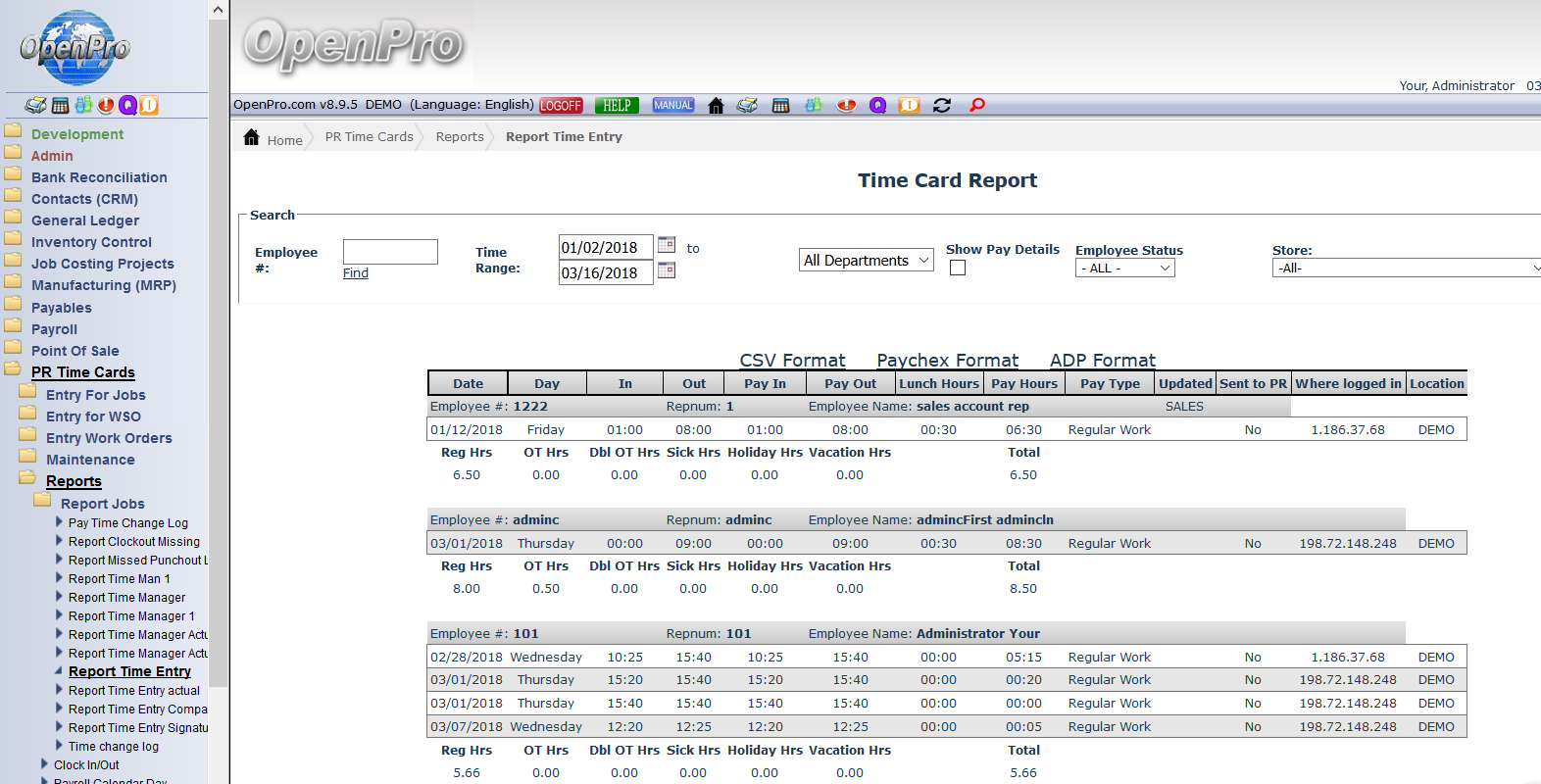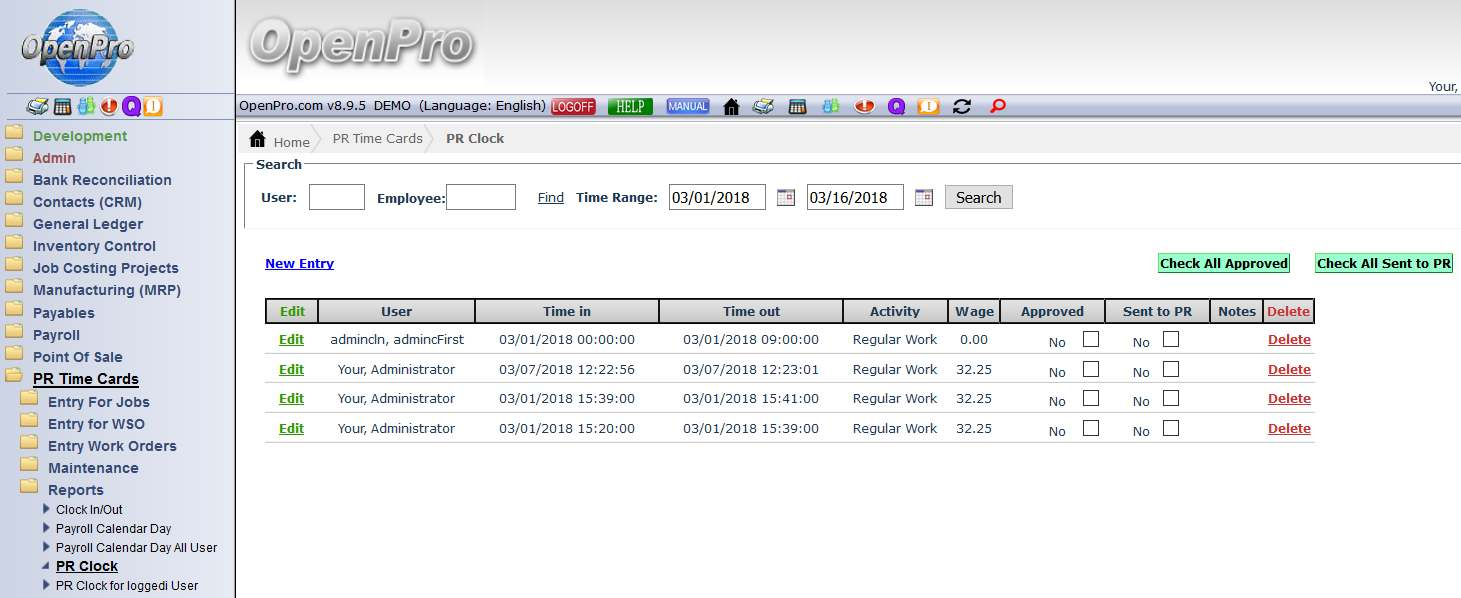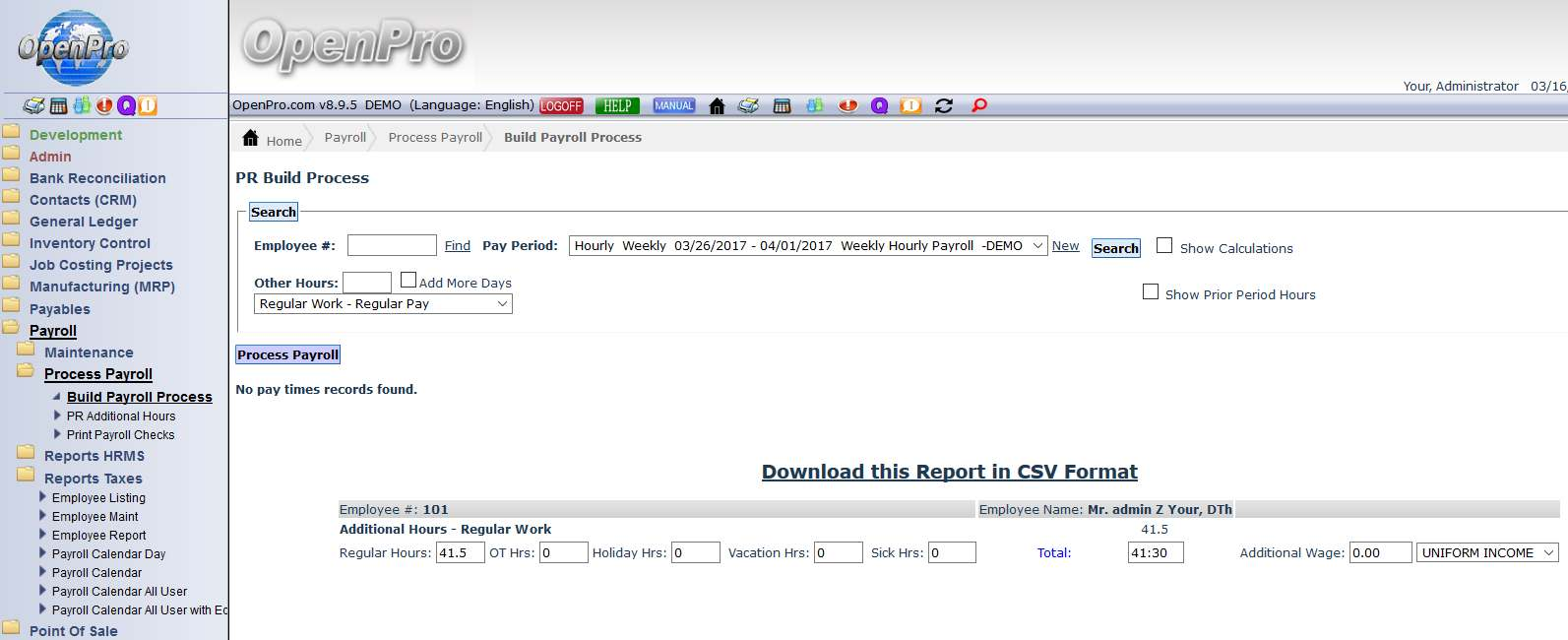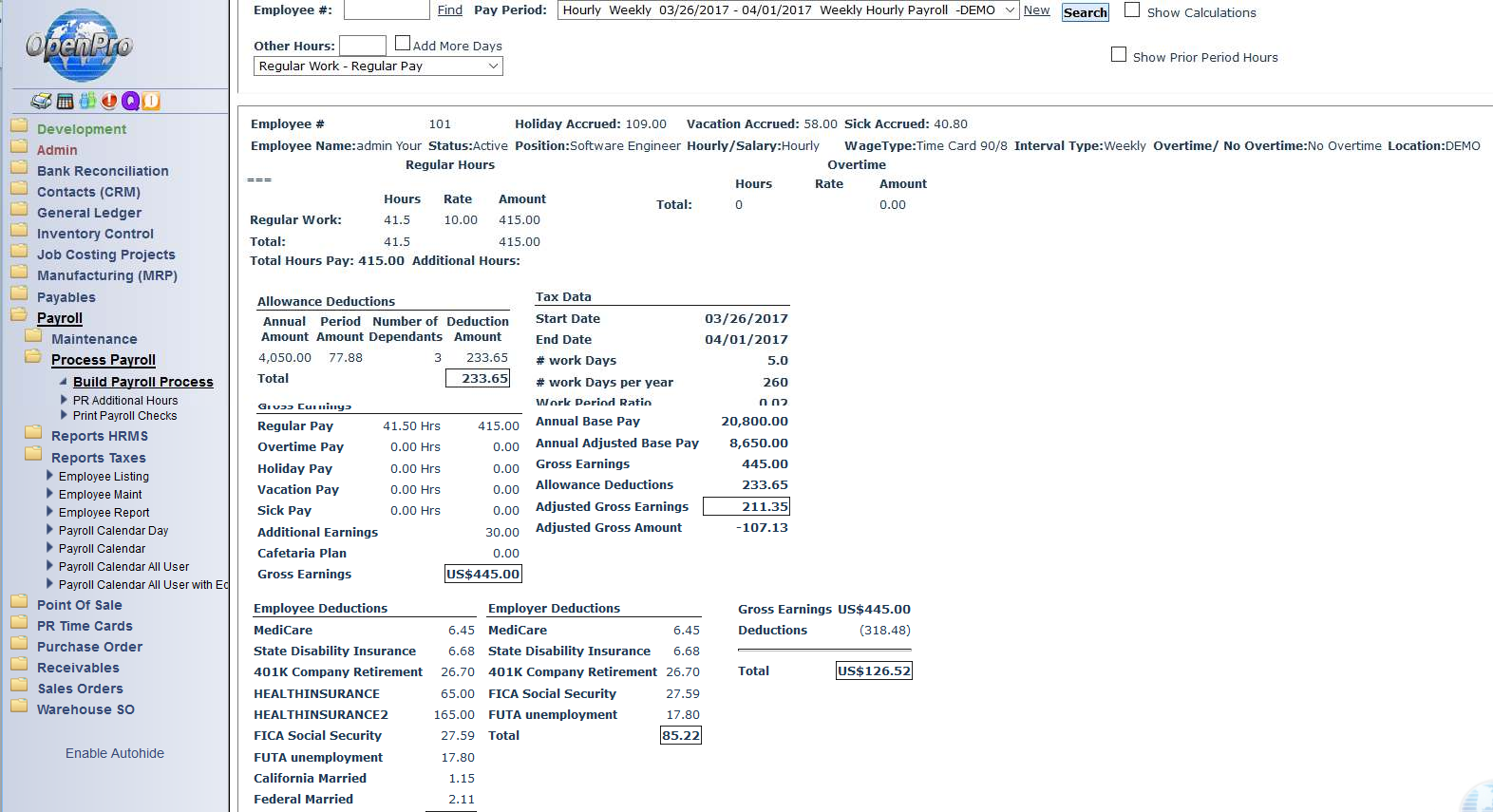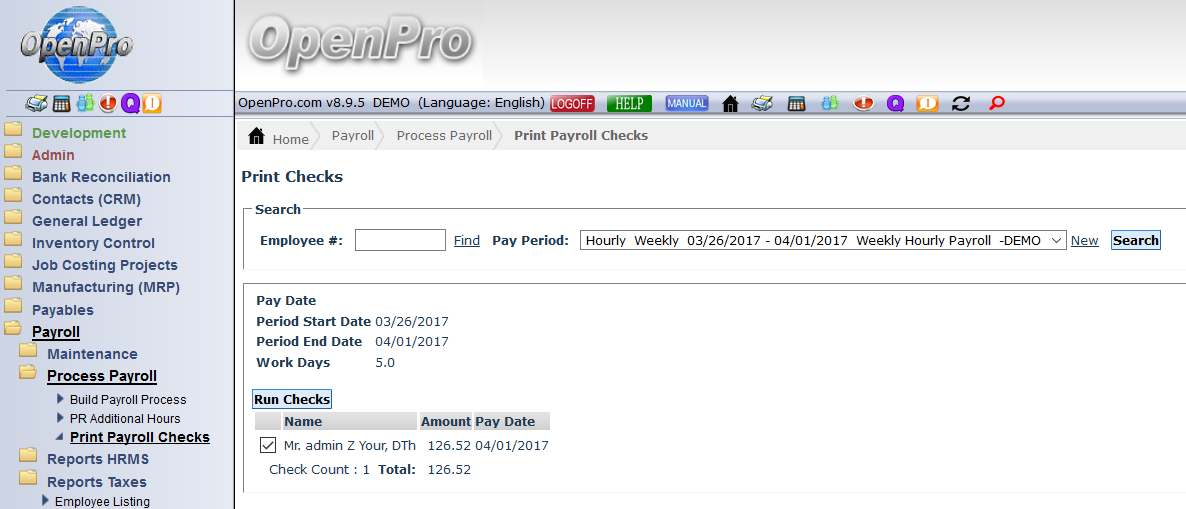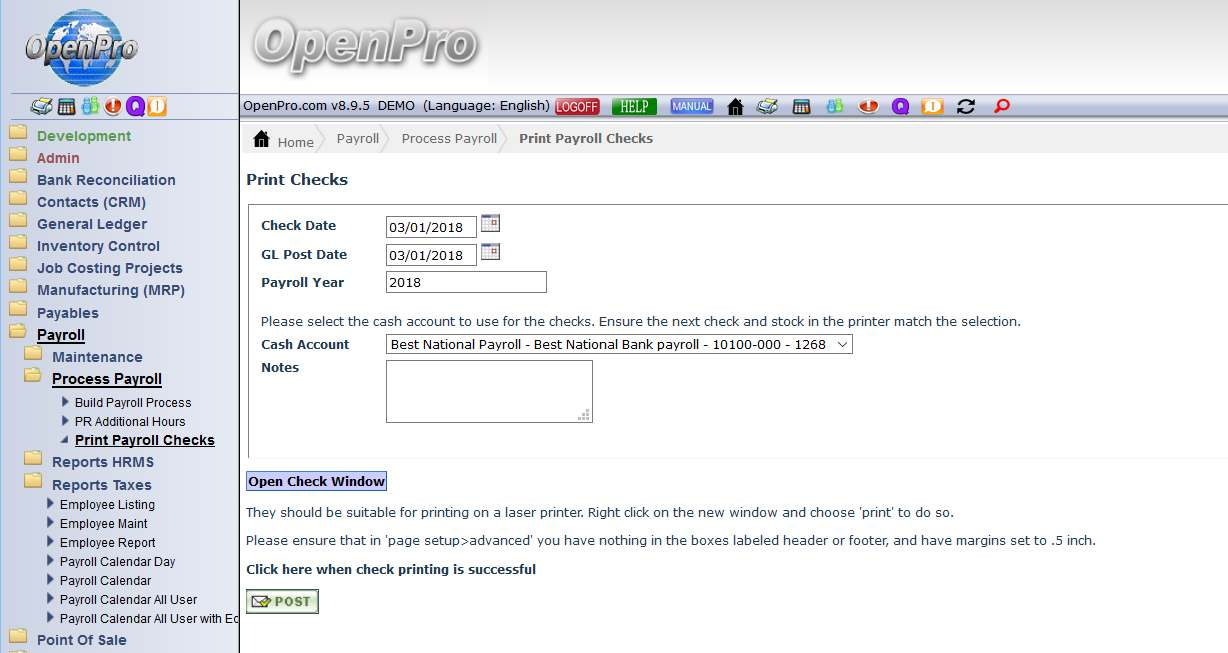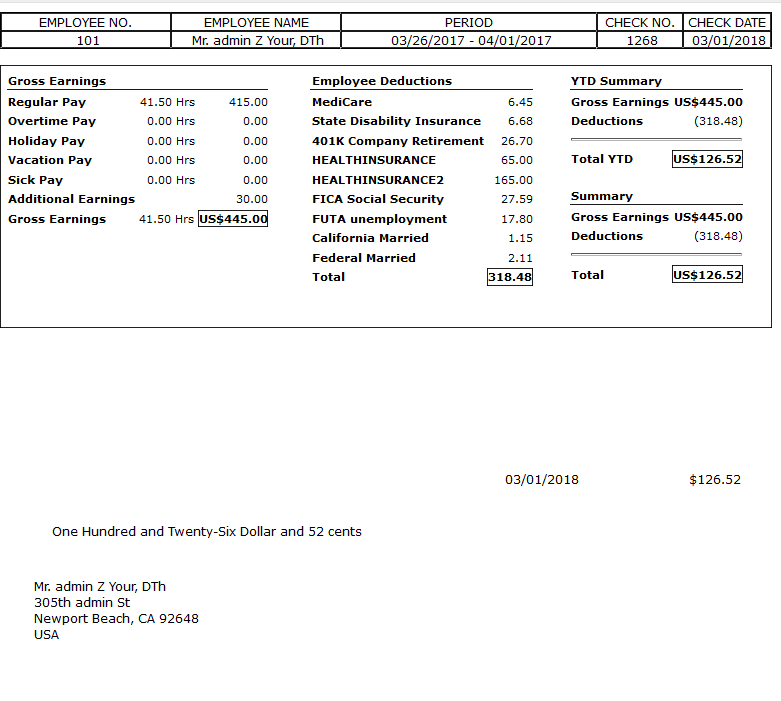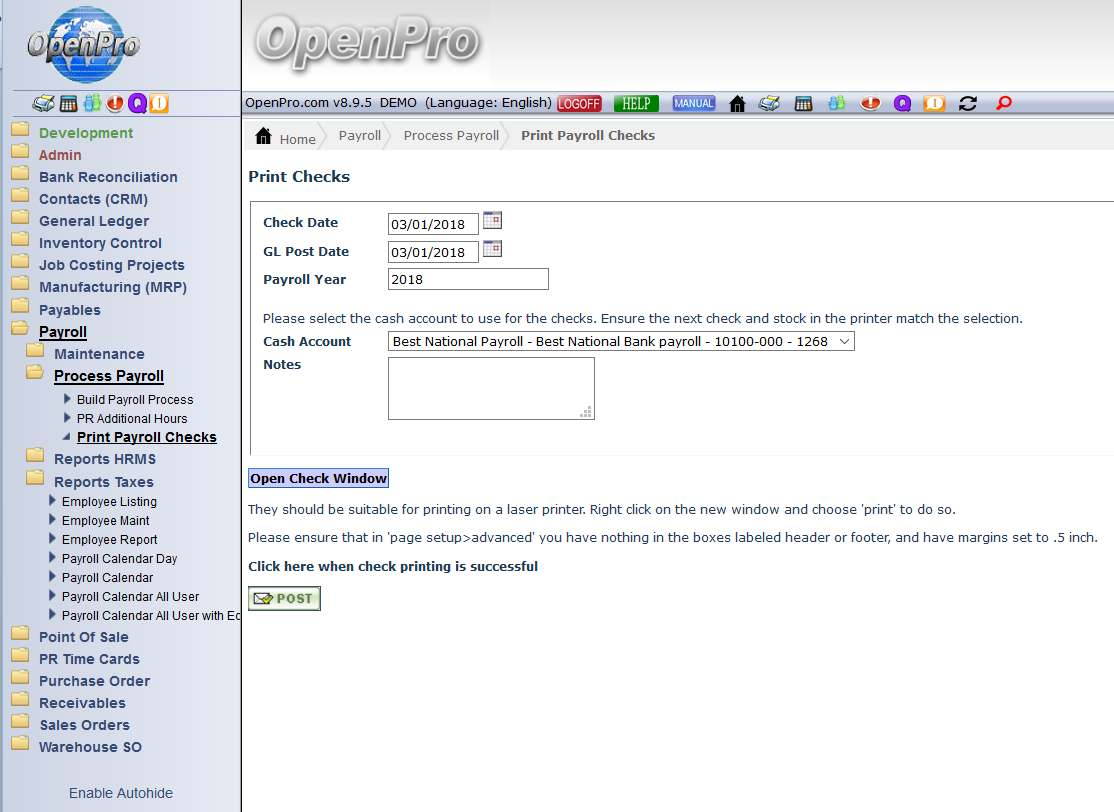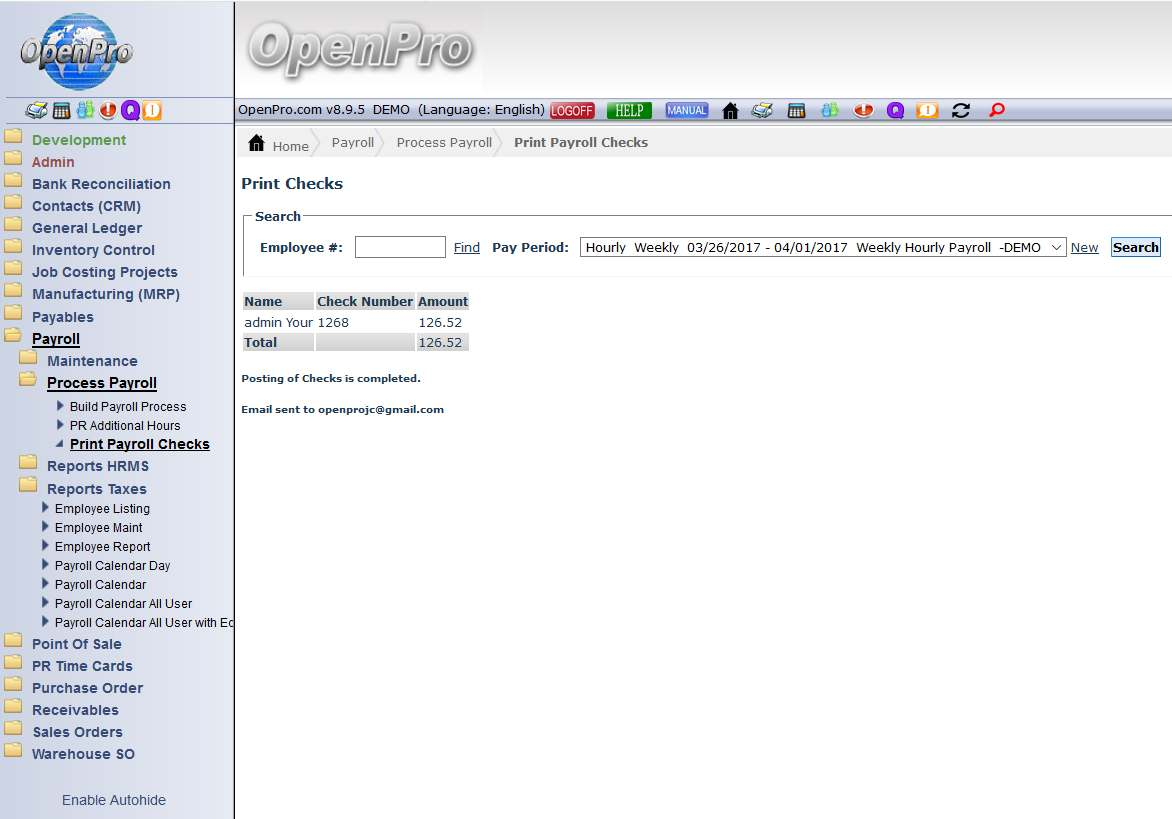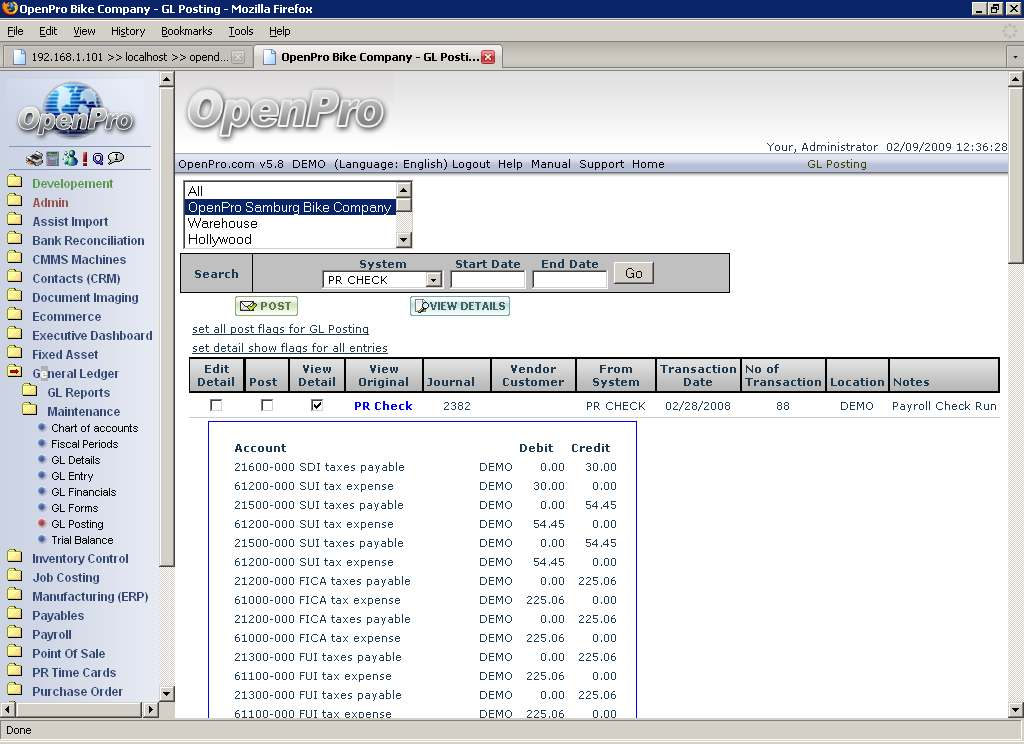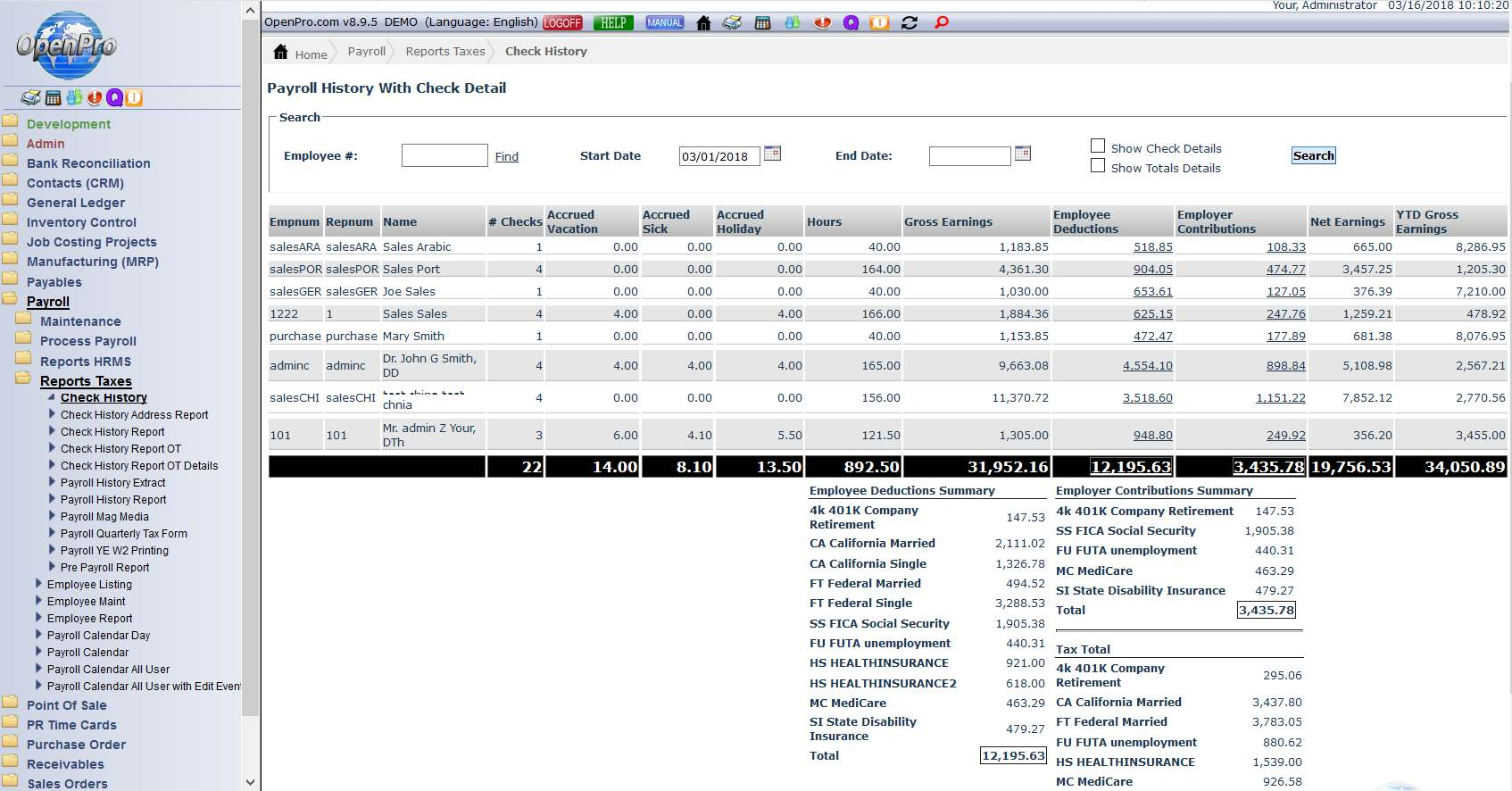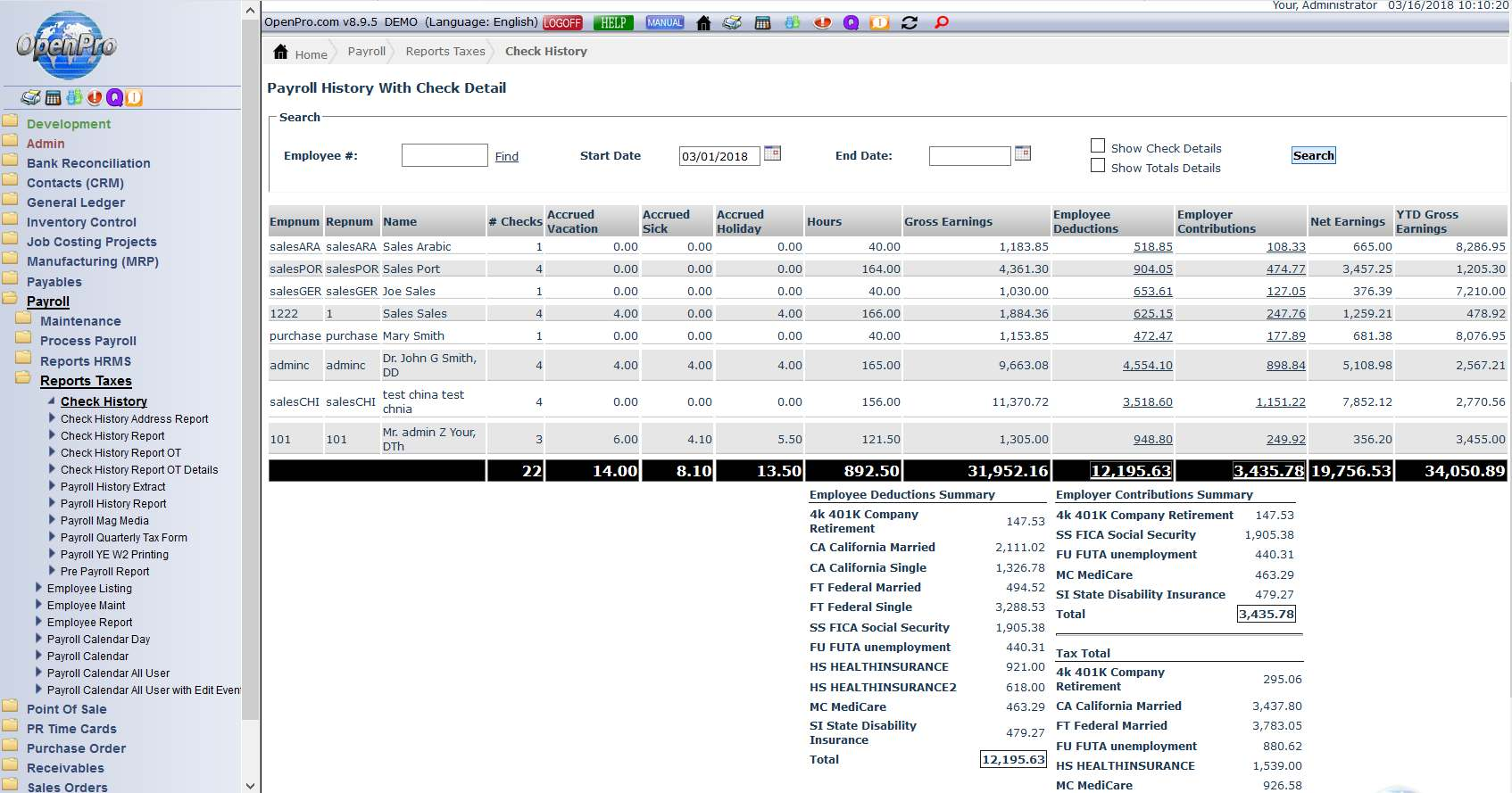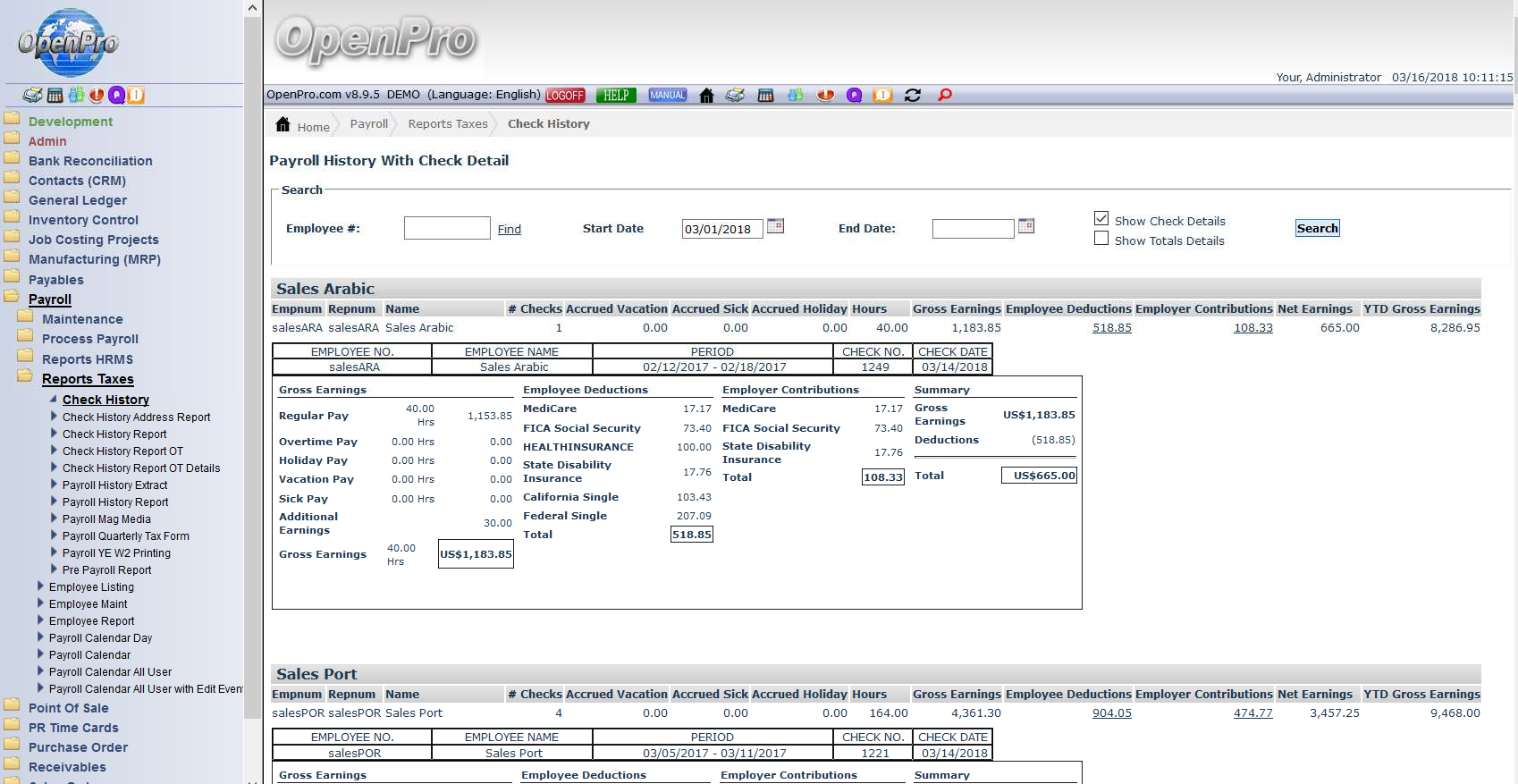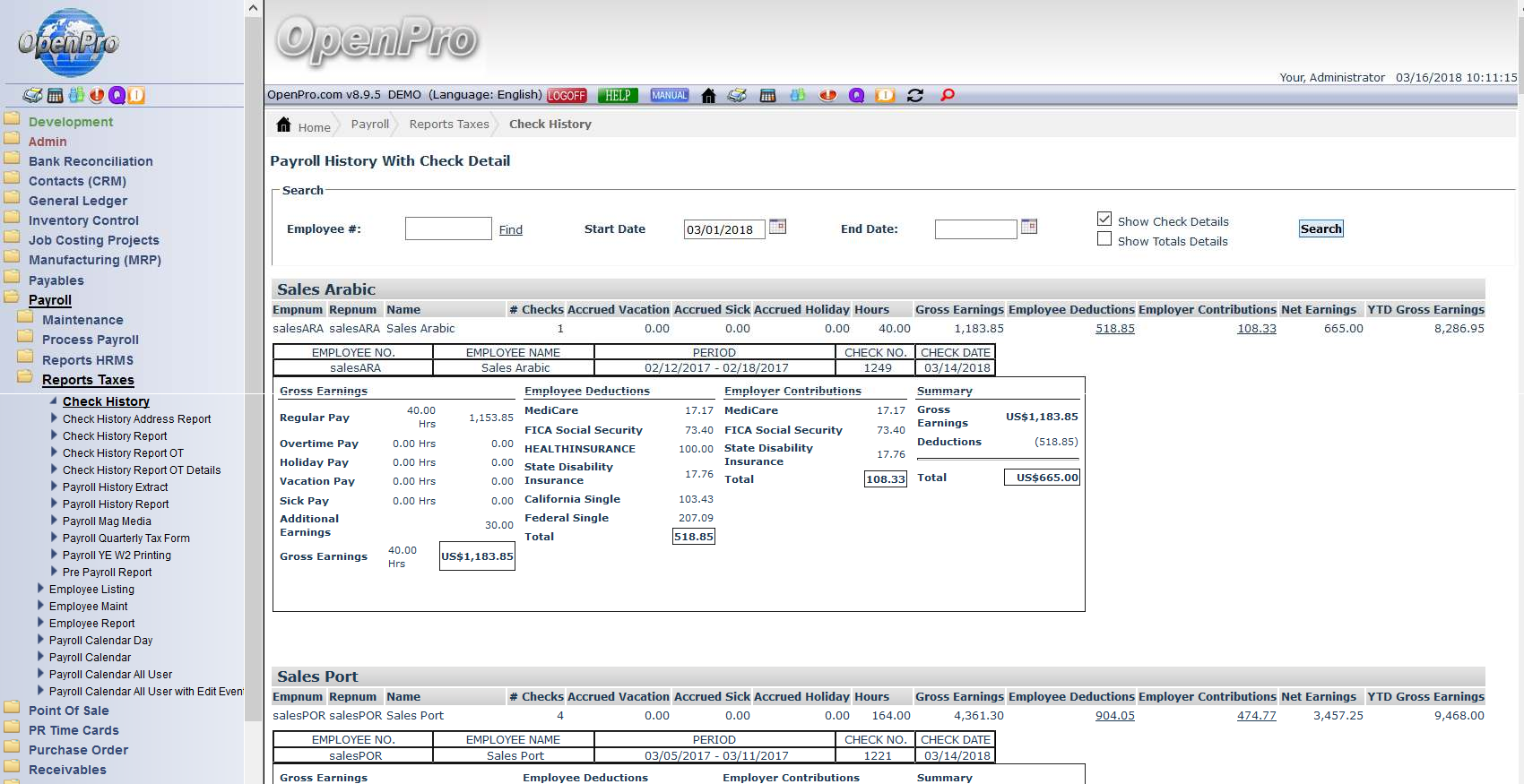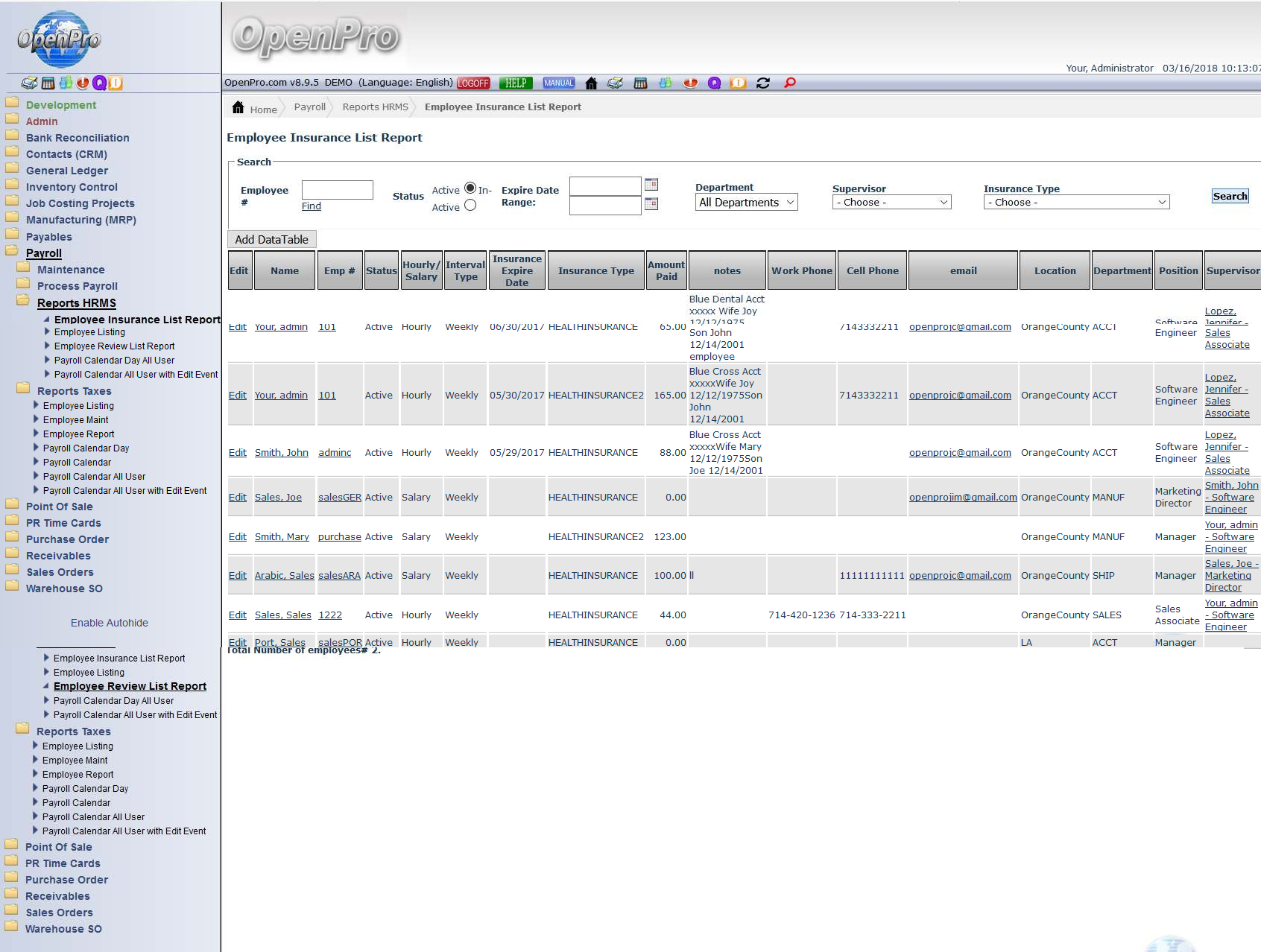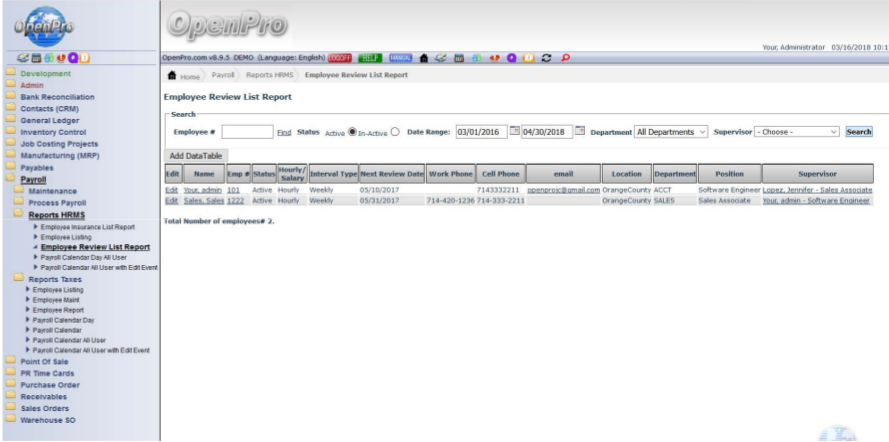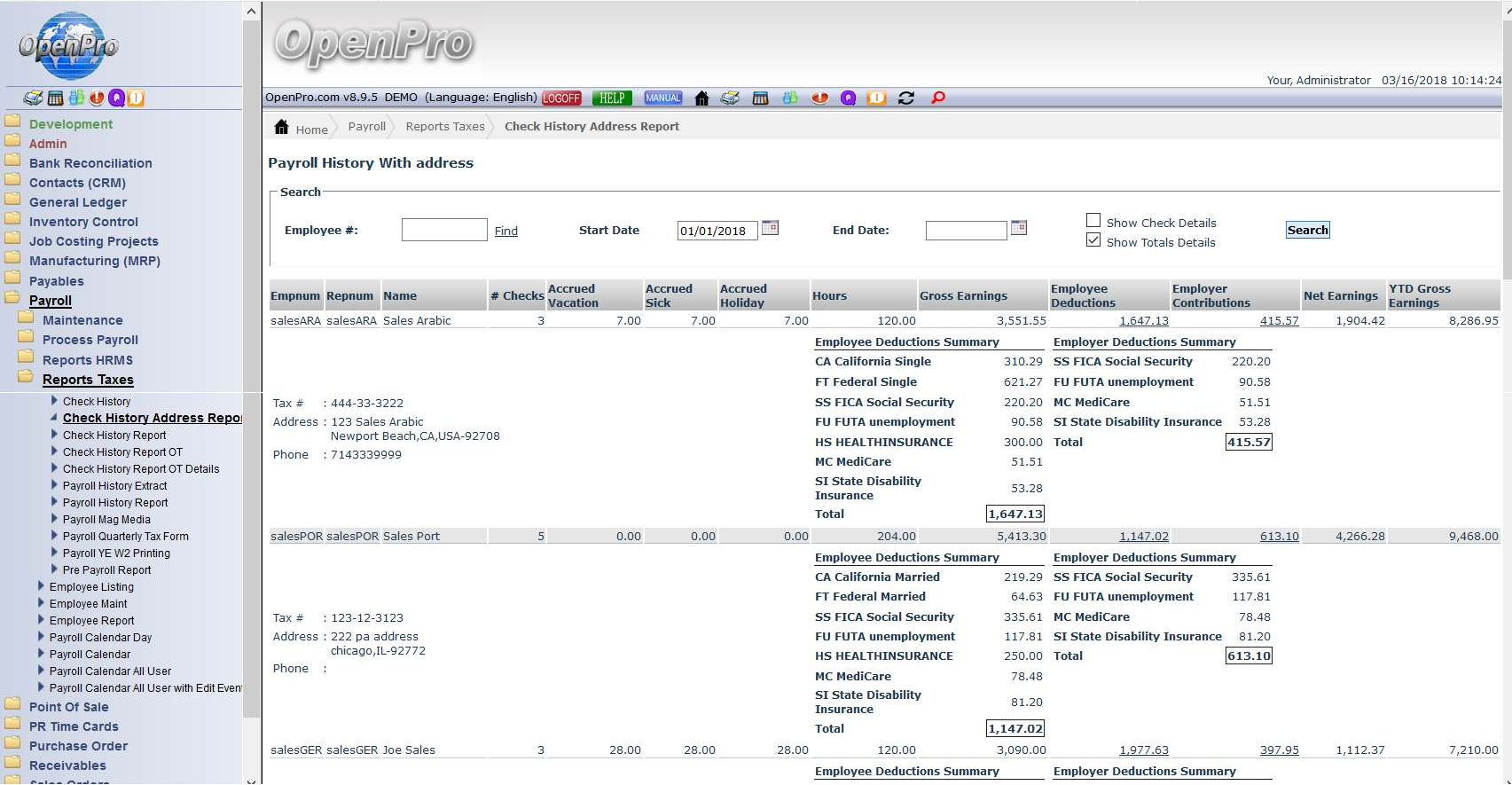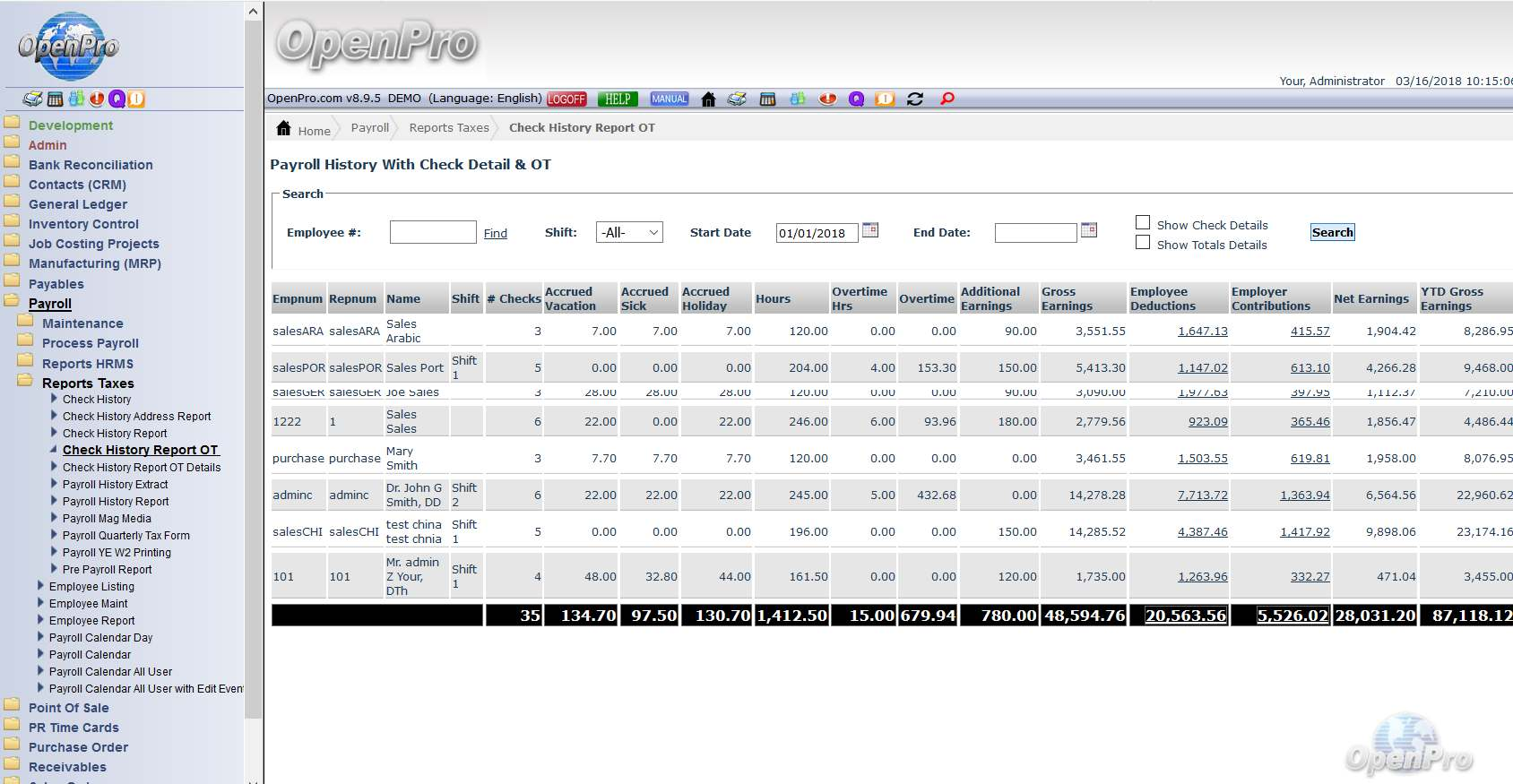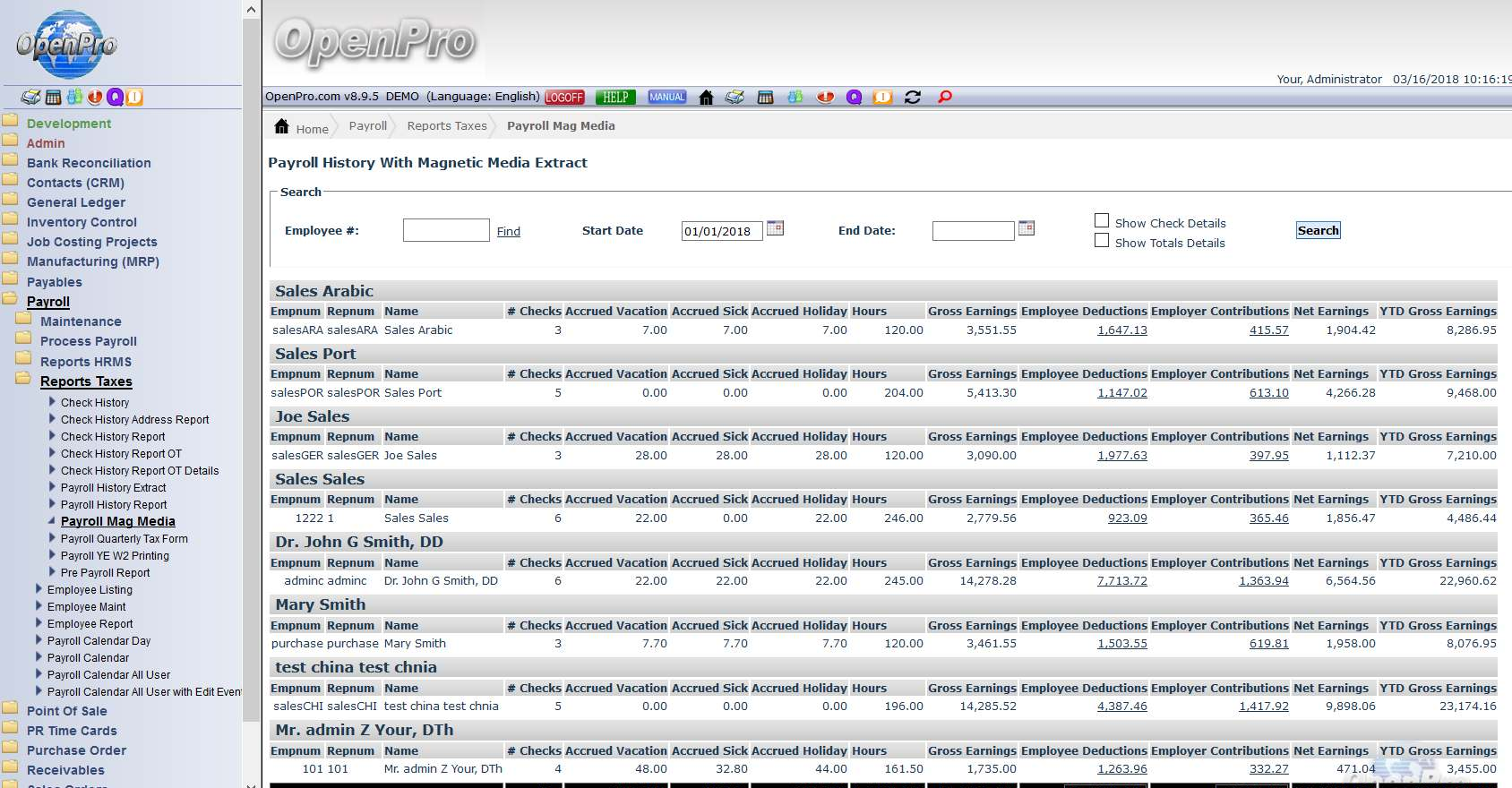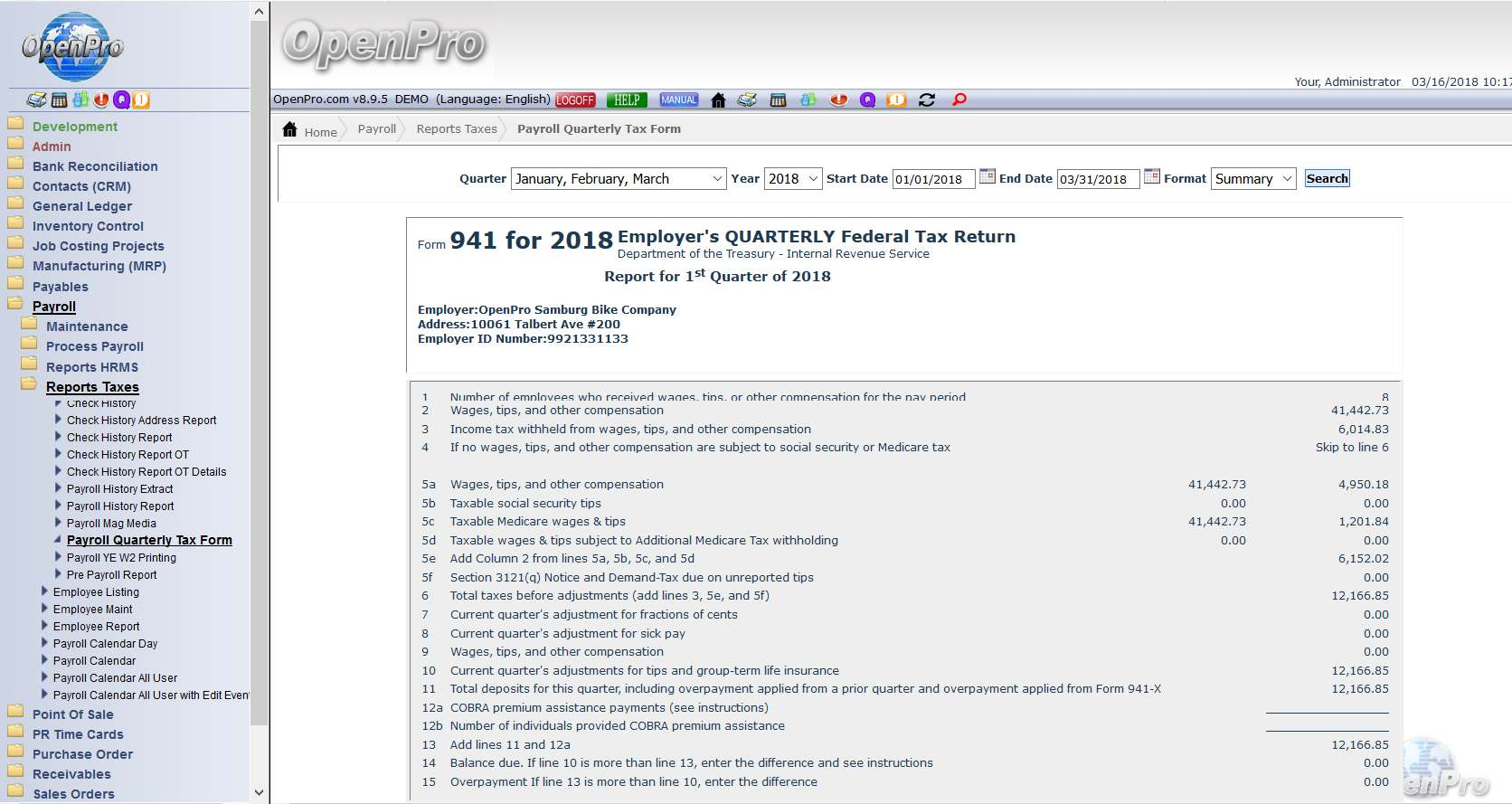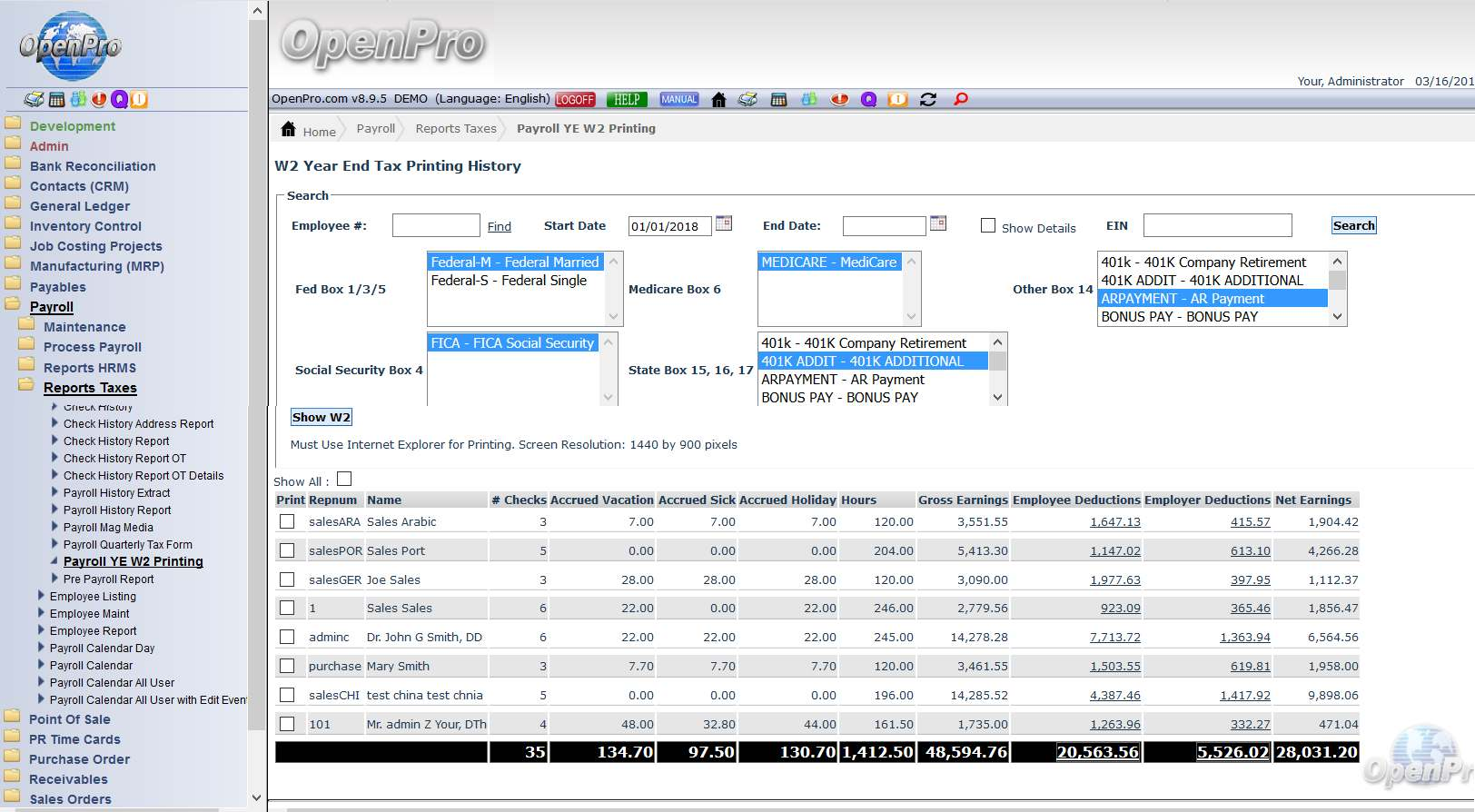OpenPro Application Guide- Payroll (PR)
OpenPro Payroll System
Chapter 1 Understanding Payroll System
Introduction
This chapter lists and defines key words used in this guide.
The OpenPro Software Systems' Payroll System module is designed to manage a company's Human Resources, Time Card and Payroll process. It is an accrual system with a complete employee master file, employee notes, history, dependants, taxes, deductions and earning codes and interface with time card system and general ledger. Payroll System can assist in the management of employee’s human resources by scheduling reviews, hires, sick time, holiday hours, dates and by keeping track of employee performance.
Employee Accounts: Each employee is assigned employee number a 15 digit alphanumeric code and is entered into the system only one time. An unlimited number of employee accounts can be maintained.
Payroll Systems calculates pay wages based upon time worked and deductions setup in the tax tables. OpenPro handles many different types of Payroll transactions, commission, 401k, overtime, and holiday time.
Payroll System processes payroll checks, will keep the balance of time used and allocated until the employee is paid. The Payroll System module prints checks in standard check format and the forms for the checks are available from a national supplier.
Reports: A variety of reports are available in Payroll System including a listing of all employees and their current balances, selected history by employee, employees selected for payment, aging and cash requirements, and a listing of checks—both system generated and manual checks.
Keywords
Accounting
<Accounting> is the function that provides quantitative information about your company through the collection, categorization, and presentation of financial records.
Payroll System
<Payroll System> is the accounting area dealing with the paying employees and disbursements of your company and with the money you owe.
Employee
A <Employee> is a person or company from whom works for the company and gets paid via payroll.
Accrual
<Accrual> is a term that describes one of the two methods of accounting for revenues and expenses that are commonly used and approved by the Internal Revenue Service (in the United States). The other method is called the <cash> method.
Under the accrual method:
- You count a sale as revenue when you deliver on the sale, not when you actually get paid for it (which can be weeks or months later).
- You count a purchase as an expense when you receive goods or purchases, not when you actually pay for it (which can be weeks or months later).
Under the cash method:
- You count a sale as revenue only when you get paid for it.
- You count a purchase as an expense only when you pay for it.
Transactions
As used in accounting, <Transaction> means a business event involving money and goods or services. For example, a transaction occurs each time you gas up your car: you pay money in exchange for gasoline (goods).
Because computer software deals primarily with business events that have already taken place, in OpenPro software, <transaction> means the record of a completed business event involving money and goods or services.
The records of sales made and payments received are examples of transactions from the accounting area called <accounts receivable>. The records of your purchases and the payments you make for such purchases are transactions from the accounting area called <Payroll System>. The records of quantities of goods received or sold are transactions from the accounting area called <inventory control>.
Prepaid
In Payroll System, <prepaid> means a bill that has been paid before the good or service has been received. In this case it is not necessary for the computer to print a check paying this bill.
General Ledger
When your company receives payables and makes payments, this activity affects not only Payroll System, but also the accounting area called <General Ledger>.
General Ledger is the area of accounting where all accounting records are brought together to be classified and summarized. Financial statements are printed based on this data.
As used here general means pertaining to many areas. Ledger means a book where accounting records are kept. This term evolved from pre-computer times when accounting records were kept exclusively by hand in large books called ledgers. General Ledger is often abbreviated G/L or GL.
General Ledger Account
A <General Ledger Account> is a specific category under which all financial activity of a certain kind is classified. For example, you might have a general ledger account called telephone expenses under which you categorized your telephone bills.
Typically, an independent business has a hundred or more G/L accounts. In OpenPro.com accounting packages, each time any financial activity occurs in any area of accounting, the dollar amount is recorded under the appropriate G/L account numbers.
Account Number
An <Account Number> can be fairly extensive. You can create an account number with up to four segments or many combinations of the four. If all four segments are used the first two segments are reserved for cost centers, the third segment is always the main account number and the fourth segment is always the sub-account number. An account number must consist of at least one segment.
Refer to the Company Information chapter in the Installation and System Guide for complete information on General Ledger Account Numbers.
Distribution
As used in OpenPro.com Payroll System, <Distribution> means either:
- The act of allocating amounts, such as purchase or disbursement amounts, to G/L accounts; or
- An amount allocated to a G/L account.
Debit and Credits
In addition to handling a particular area of accounting, as described above (such as accounts receivable or Payroll System), each OpenPro.com package also keeps track of the effect of those transactions on G/L. For example, when you make sales to, or receive payment from your customers, this activity affects not only A/R, but also G/L.
These transactions must be recorded both in the proper A/R customer accounts and in G/L under the proper G/L account numbers.
The terms <Debit> and <Credit> refer to the types of transactions that must be recorded in G/L accounts to accurately reflect the activity occurring in all accounting areas.
In P/O, a debit memo issued by a employee to you increases what you owe that employee, and a credit memo decreases what you owe.
Unfortunately, debit does not always mean <an increase in an account> and credit does not always mean <a decrease in an account>. In some accounting areas, such as most asset and expense accounts, a debit increases a G/L account and a credit decreases a G/L account. In other areas, such as most liability and sales accounts a debit decreases, and a credit increases, a G/L account.
A minus entry changes the effect of most transactions. Where it is allowed, a minus credit becomes a debit.
This occurs because of the system called <double entry accounting> (also called <double entry bookkeeping>) which is the standard method of accounting used today.
Double Entry Accounting
The concept behind <Double Entry Accounting> is that every entry (transaction) results in balancing debit and credit entries into the General Ledger.
Let’s look at the debits and credits involved when a typical independent business pays for goods or services bought earlier on credit:
- The debit: The disbursement (payment you make) results in a debit transaction that decreases your <money owed others> account (usually called the <Payroll System> account). This is a <debit to Payroll System>.
- The credit: The payment also causes a credit transaction that decreases one of your <cash on hand> accounts. This is a <credit to cash>.
So two entries are made into G/L that balance each other. These balancing entries form the basis of double entry accounting. If you or your accountant ever find your G/L accounts <out of balance>, it means that the proper balancing entries were not made.
No attempt is made in this manual to teach you accounting, especially about what types of transactions cause debits or credits to what accounts. Unless you are an accountant or fully responsible for maintaining your company’s general ledger, you need not remember whether a debit increases or decreases a particular type of G/L account.
When using OpenPro.com accounting software, you are occasionally asked to enter the G/L account to be debited or credited. Just refer to the appropriate chapter in this User Manual, where you will find exact instructions about what to enter.
Within OpenPro.com General Ledger, Accounts Receivable, Payroll System, Payroll, Order Entry/Billing, Job Cost, Inventory Control, Payroll System, and Check Reconciliation, the software automatically takes care of all double entry ccounting as you enter the required information on the screen.
Function
As used here, <Function> means one or more programs that accomplish a specific task.
Each selection on the main menu for a OpenPro.com package is a function.
When you select a function from the menu, one or more programs automatically execute, thereby allowing you to accomplish the task you selected.
Integrated
When a set of accounting packages is <Integrated>, any information generated in one area and which is needed in another area is automatically supplied to that other area. You do not have to enter the information twice.
OpenPro.com accounting software is fully integrated. When OpenPro.com Payroll System is used with OpenPro.com General Ledger, any information recorded in P/Rthat should be known to G/L can automatically be transferred into G/L.
G/L account distributions are created each time payables or checks are posted.
The Payables Distributions to G/L Report can be printed on request. This is normally done at the end of each accounting period.
Similarly, when OpenPro.com Accounts Receivable is used with OpenPro.com Check Reconciliation, information on checks written or voided can be actually transferred to C/R.
If you use OpenPro.com Job Cost and/or Payroll System, Payroll System automatically interfaces to one or both packages.
Data Organization
Most of the information you enter into your computer is stored on your disk. In order for computer programs to locate specific pieces of data (within large masses of data) and to process data logically, data must be organized in some predictable way. OpenPro.com accounting software organizes your data for you automatically as it stores it on your disk. Similarly, when OpenPro.com Payroll System is used with OpenPro.com Check Reconciliation, information on checks written or voided can be automatically transferred to Check Reconciliation.
There are five terms you should understand about the way the data is organized:
- Character: A <Character> is any letter, number, or other symbol you can type on your computer keyboard.
- Field: A <Field> is one or more characters representing a single piece of data. For example, a name, a date, and a dollar amount are all fields.
- Record: A <Record> is a group of one or more related fields. For example, the fields representing a customer’s name, address, and account balance might be grouped together into a record called the <customer record>.
- Entry: A record in a data file is often referred to as an <entry>.
- Data File: A <Data File> is a group of one or more related records. A data file is often referred to simply as a <file> (without the word <data>).
Each file is kept separate from other files on the disk.
(There are other types of files in addition to data files. For example, programs are stored on the disk as <program files>. However, references to <file> in this User Guide mean <data file> unless specifically stated otherwise.)
Enter
To <Enter> means to record in the computer. For example, in P/Remployee names and addresses must be entered into the P/REmployee File and purchases must be entered into a transaction file.
Post
To <Post> means to take payables transactions from a temporary file and move them to a permanent file (where other transactions probably already exist). For example, in P/O, purchases from employees are initially entered into a temporary transaction file. After payables transactions have been entered and verified as correct, they are posted to the permanent P/ROpen Item File.
Often, during transaction posting, information in other data files is also updated.
For example, in P/O, when payables are posted, the account balance and historical figures in the Employee File are also updated.
Register
A <Register> is a formal report of transactions approved for posting. Registers should be retained like journals would be in a manual accounting system.
Alphanumeric
When the manual refers to <Alphanumeric>, it means letters of the alphabet, numerals (numbers), special symbols (*, &, $, etc.) or any combination of all three kinds. In contrast, <numeric> (or <digits>), means only numbers.
Multi-Company
<Multi-Company> refers to the capability to do accounting functions for multiple companies with the same set of software. A user wanting to do accounting functions for more than one company on OpenPro.com packages can select Define Multiple Companies (refer to this chapter in the Installation and System Guide).
Help
<Help> refers to descriptions of functions that appear on your screen by pressing a designated Help. The <Help> text gives you a quick reference to the highlights of functions while you are running them.
Spool
SPOOL is a computer term meaning <Save Printer Output Off-Line>. Spooling is a technique that allows a report to print at a later time. Instead of reports going directly to a printer, they are saved as a disk file (which is usually a lot faster). When a printer is available, all or some saved reports can be printed in one long run (for example, overnight).
Check Reconciliation
<Reconciliation> means, “bringing into agreement.” When reconciliation is applied to checkbooks, it means, “bringing into agreement the balance of your checkbook and the balance shown on your bank statement.”
Auxiliary Files
An easily maintainable control file allows you to define various parameters that control many of the characteristics of the package.
Employee file
With the Payroll function, you can enter, edit, and post employee updates and changes.
Payroll (P/R transactions)
With the Payroll function, you can enter, edit, and post transactions.
View Open items
You can view all open items for a selected employee.
Cash Requirements Report
You can print the <Cash Requirements Report> on request for all or selected employees.
This report is useful in determining which employees’ items to pay. It shows past and current items due with any valid discounts. It also shows items not yet due, but on which the discount would be lost if they were not paid before the next anticipated payment date.
Payment Preparation
A very flexible payment preparation procedure is provided.
In the <group> selection mode, all current and/or past due items can be selected for payment at once. You can also choose to pay items whose discount would be lost if not paid prior to the next payment date.
You can select for payment individual invoices, or all invoices for a specified employee, or you can defer them from payment. Partial payments can be made on any open item.
A Pre-Check Writing Report can be printed, showing all selected vouchers and what the payment amounts plus discounts are, so that any needed adjustments can be made prior to actually printing checks.
Check Printing
At any time after payment preparation has been done, P/Rchecks can be printed. For COD and other special cases, P/Rmay write the check immediately on entry.
Multiple check formats are provided, allowing increased flexibility in the format of the check stub. A reference field may be printed on the stub for each voucher paid. One line per voucher may be printed using compressed format. Checks can purchased through the www.openpro.com website.
Provisions are included for restarting check printing from any specified point if necessary to recover from a printer jam.
After printing checks, the P/RCheck Register is automatically printed, showing all computer-written checks, as well as all manual checks and prepaids entered since the last Check Register was printed. The vouchers paid by each check are also shown.
Automatic Check Voiding
A simple check voiding procedure is provided. Distributions for checks are reversed and vouchers are reinstated to the Open Item File automatically. (This requires that Employee History be used.)
Password Protection
You have the option to specify that passwords are required. A password is a unique code you assign to each individual using your OpenPro.com software. When passwords are required, each potential user must first enter a valid password before being allowed to use a protected function.
File Recovery Procedure
This function provides the capacity to recover corrupted data files. You can also use it to convert important files to a format that can easily be interfaced to common database and word processing programs. For more information, refer to the Installation and System Guide.
Printers
You can easily configure your OpenPro.com software to work with any of the most popular printers. Additionally, instructions are given to allow you to configure the software to use virtually any other printer.
Product description: OpenPro.com Payroll System
Here is a summary of major P/R features:
- Provides maintenance and lists of the employee.
- Provides maintenance of request for Payroll System.
- Provides maintenance for Payroll Systems.
- Provides receivers for purchasing.
- Allows entering, editing, and posting of new payroll times.
- Allows you to enter, edit and select recurring payables to turn into employee invoices.
- Recurring payables can be selected by cut-off date and group, allowing automatic selection.
- checkbook from which payments to employees are made.
- Employee addresses are maintained for use with OpenPro.com Payroll System.
- Allows storing of reports on disk for printing at a later more convenient time.
- Allows use of multiple printers.
- Includes password protection, extensive data file integrity checks and backup/restore facilities.
- Provides on-line <Help>, which is available to the user at the touch of a key.
Can be used with either <traditional> multi-level menus or a <menu bar> from which you can quickly access other functions or packages.
Chapter 2 Getting Started
Introduction
Before getting started, ensure that the Payroll System software is installed on your computer. Refer to the OpenPro.com Installation and System Guide (ISG) to install the P/R package before proceeding.
Also, you may want to familiarize yourself with the main features of this package by reading the <Understanding Payroll System> chapter in this manual.
Your Accountant
You should consult with your accountant before using OpenPro.com software. Your accountant should be familiar with your accounting software, and can advise you on converting from your existing Payroll System system.
The Payroll System data files
In order to use this package, you first must enter certain information describing your P/R system and how you want your transactions handled.
There are seven different data files that you must <build> (enter) before the package will be ready to use. Listed below is a brief explanation of those seven files:
General Ledger Chart Accounts File
This file contains all of your general ledger accounts used in P/R. Any time you use a G/L account number; P/R will verify that it is in this file. If you are running other OpenPro.com packages, this file may already exist.
General Ledger GL Cash Accounts File
This file contains all of your cash accounts, including those used by OpenPro.com Accounts Receivable, Payroll System, Check Reconciliation, and Payroll. If you are using these other packages, this file may already exist. These accounts must also exist in the G/L Accounts file.
Rules Setup Company File
This file is used to record information about your company, such as your company name, address, etc. If you are running any other OpenPro.com package, this file may already exist.
Rules Setup Business Rules Setup File
This file contains basic information, which defines the way you do your Payroll System, and as a result, controls some of the features of the OpenPro.com package.
For example, part of this control information determines how you age your employee accounts. Since this information may affect other OpenPro.com packages, it is important that you enter it correctly.
Integration between systems.
Process Flow
This section shows you the overall OpenPro system data flow and integration between systems.
Setting up P/R
Perform these steps to use OpenPro.com Payroll System:
- Become familiar with the Installation and System Guide business rules, especially the chapters in the section Getting Around in OpenPro.com.
- Start P/R according to the instructions in the Using Payroll System chapter.
- The Business Rules, Company file is set up for you as part of the installation procedure. Use Company Information to edit the Company File as appropriate for your company (refer to the Company Information BUSINESS RULES).
- The G/L Accounts file is used by P/R to ensure that every G/L account entered into the system is a valid account.
- If you are already using another OpenPro.com package (other than General Ledger), this file already exists.
- If you are already using General Ledger but no other OpenPro.com package, the G/L Accounts file is available.
- Enter your cash accounts using General Ledger Cash accounts. OpenPro.com allows you to use an unlimited number of cash accounts in P/O. If you are running any other OpenPro.com package, this file may already exist. You may cut checks in P/R against any of these accounts. The accounts entered here must have been entered previously in the G/L Accounts file, using Business Rules setup. The information in the P/R Business rules file controls how P/R is used by your company (refer to the Control Information chapter) also has your next Voucher number etc.
- Enter in Employee Classes. This has you default AP expense account.
- Enter in TERMS in the Rules setup, Maintenance, Terms.
- Enter your employees, using Employees (refer to the Employees chapter).
- Before using P/Ron a regular basis, you must ensure that all outstanding payables are entered into P/Rand that the total of these payables corresponds to the balance of your P/R account in your General Ledger.
- How you do this depends on whether or not you are interfaced to OpenPro.com General Ledger. Each use is discussed in a separate section below.
- Begin using the OpenPro.com P/R package on a regular basis, making all entries through this package (unless you are using OpenPro.com Payroll System). Refer to the Guide to Daily Operations chapter.
If you are not using OpenPro.com General Ledger
Gather together the documents that correspond to the outstanding account balance in your General Ledger as of the day you plan to start using OpenPro.com P/R on a regular basis.
Enter and post regular payable transactions for all of these outstanding payables.
You may enter each individual time card information for each employee, or one summary payroll for each employee. Your choice here depends upon your business situation and should be done with the advice of your accountant.
Note that if you enter one summary payable for each employee, you will not be able to track early payment discounts for the individual vouchers summarized, nor will you be able to age these individual vouchers using the Aged open items report.
At this point, the open items in P/R correspond to your P/R account balance in General Ledger and you are now ready to start using P/R on a regular basis.
Payables that are posted from this point forward will create G/L distributions.
These distributions can then be printed and purged. The Payables Distribution to G/L Report is then used to transfer the debits and credits from P/R to your manual General Ledger.
If you are using OpenPro.com General Ledger
Gather together the documents that correspond to the outstanding account balance in your General Ledger as of the day you plan to start using OpenPro.com P/R on a regular basis.
Enter and post regular payable transactions for all of these outstanding payroll time card entries.
Note that if you enter one summary payroll for each employee, you will not be able to track payment details.
At this point, the open items in P/R correspond to your P/R account balance in General Ledger and you are now ready to start using G/L on a regular basis.
Payroll that are posted from this point forward create G/L distributions. These distributions are transferred to General Ledger using the selection Get Distributions in G/L. Refer to the G/L Get Distributions chapter for more information on this selection.
Regular Use of the Payroll System
When you finish building your data files, you are ready to use P/R. The remaining chapters in this manual show you how to:
- Enter Payroll Systems
- Print Payroll Systems and listing Report
- View a employee’s payroll
- Edit P/R items
- Print the Cash Requirements Report
- Prepare payments and print checks
- Void checks
- Print the various employee history reports
OpenPro Support
You’re ready to continue now. Build the data files per the above instructions, and then you can begin using OpenPro.com P/R to process your work.
If you have problems with this software package, contact your dealer or authorized consultant.
For the name and location of a OpenPro.com dealer or an authorized consultant near you, contact the OpenPro.com receptionist at 1-714-378-4600.
If you want to receive support directly from OpenPro.com, please call our End User Support Department at 1-714-378-4600.
Or when you are in OpenPro, you can select support on the top right side and have live support chat sessions.
When you call this number, you are billed for support on a per-incident basis.
Before the billing starts, you are informed of the current rates, and you are given the opportunity to disconnect before you incur any charges.
Training
You may go to your own distributor for training; however, if your dealer does not offer training, Authorized Training Centers are available. Call OpenPro.com at 1-714-378-4600 for the name of the Authorized Training Center in your area.
Chapter 3 Using the Payroll System
Introduction
This chapter provides the information you need in order to use OpenPro.com Payroll System.
Organization
The next chapter is a guide to daily operations. It explains how you use OpenPro.com Payroll System to perform various daily, weekly, and periodic tasks.
After the guide, the next few chapters give instructions on entering basic information to set up your package according to your needs and to prepare you for daily operation.
Next are chapters that you use most frequently. They describe how to use OpenPro.com Payroll System on a daily basis. The last few chapters describe selections that are used periodically. Additional information such as defining multiple companies, passwords, advanced features, and file recovery utilities, can be obtained from the Installation and System Guide and database guide.
How to use this manual
Each chapter of this manual provides instructions on how to use a particular selection of your software.
The instructions include many examples. In fact, you can go through the manual and enter the examples shown in each chapter. This will demonstrate the capabilities of your new software. Each chapter has sample printouts of the information entered. Do not attempt to do the examples on a production system.
If you use the multi-company feature, you can reserve a test company for experimentation. If not, either do all your experimentation before beginning routine business use of the system, or else back up all your data before your training sessions and restore it afterwards.
Help
You can press the <MANUAL or HELP> on the upper right side of the screen key at any time for on-line help about a task or selection you are currently using.
The Menus
A <Menu> is a list of applications from which you can select. Selecting items from a menu on a computer is the way you tell your computer what you want to do.
If you have been using previous versions of OpenPro.com software, you are familiar with the way those menus worked. Selecting an application from one of the menus either allows you to perform an action or brings you another menu from which to make another selection. Menus can be customized to your preference
To start OpenPro.com Payroll System
Your computer has an operating system (which is the basic software of the computer) such as Windows, Linux, Mac, or UNIX®. If you are uncertain which operating system your computer has, contact your supplier.
For any operating system, you can alternately start your software by typing in the URL in your Browser. If you do this, you can select Payroll System from the master menu, which appears.
User Login
You are always asked to enter a user login. On the top left side it displays the version number of your OpenPro.com packages.
Password
You may be asked to enter your password. If so, enter your password. The characters you type are encrypted on your computer screen. Remember to press Enter after typing your password.
Location or Company ID
If you have set up your software to process information for more than one company (refer to the Define Multiple Companies chapter in the Installation and System Guide), you are asked to enter an identifying code for the company you want to use. Below is a screen shot of the login page.
Once logged in, the most commonly used applications (such as Payroll System) will appear on the left side of the browser.
To Log Out
To log out, click on logout from the top right side of the P/R menu. Depending on your computer setup, either the OpenPro.com master menu appears, listing packages, or your operating system prompt appears.
Chapter 4 Guide to Daily Operations
Introduction
The following checklists are provided as examples of how you might use Payroll System to perform various daily and periodic tasks.
The tasks are presented in a logical order. You should adjust the checklist as necessary to meet your own needs. Consult with your accountant for advice on organizing your own checklists to ensure the efficiency and security of your business operations.
Daily Operations Checklist
EACH DAY
- Enter new employees using Payroll Employees.
- Enter Payroll Systems, edit existing employee’s.
- Post time cards to the Payroll Systems.
- Select employees for payment using Build Payroll.
- Print the open Payroll System report.
EACH DAY, AS NEEDED
- Inquire into current employee activity, using View employee.
- Edit Payroll System.
- Close out Payroll System.
- Post Edit transactions.
Periodic/Monthly Operations Checklist
EACH PERIOD
- Print the Open Payroll System reports.
EACH PERIOD, AS NEEDED
Operations Checklist (Fiscal Year)
EACH YEAR
- Print a employee list using Employees by name or Employees by employee number. (This report contains the final year-to-date. figures for each employee.)
- Print Employee History, Print W2 reports and end of year reports closed Payroll Systems.
EACH YEAR, AS NEEDED
Operations Checklist (Calendar Year)
EACH YEAR
- Print the brief and/or full W2 report.
- Print W2 forms (or use Magnetic W2 forms if you are required to submit W2 information on magnetic media).
- Run Close a year for W2’s.
EACH YEAR, AS NEEDED
Chapter 5 Control Information/ Business Rules
Introduction
The Business Rules is located in Rules Setup/Business Rules. This has P/R Control Information selection contains basic information about the accounting setup of your Payroll System package. The information contained in the Business Rules various functions in the Payroll System package and supplies default values for other functions. This has information like the Default Payroll System number, Next request number, and Next receiver number for the distribution to General Ledger.
To Begin
To set up all of the defaults, from the main menu you need to click on rules set up. From the drop down menu you click on Rules Setup, then Business Rules. Select the company you would like to configure and you will able to enter all of you default information.
Default information for Payroll Systems
To fill out all of the default information for payables you need to go to maintenance. In order to get here, from the main menu you click on Payroll, and then on Maintenance.
Another drop down menu will appear with the options of “Employee,” “Tables,” and “Tax Tables”.
From here you are able to default the options by clicking on whatever option you would like to default and enter in the desired default information.
Chapter 6 Payroll Tax Tables setup
Introduction
A Payroll System base tax tables are setup, you can have multiple level tax tables and single level. Single level is a simple tax amount like FICA, where it is a one percentage that both the employer and employee pays.
To Begin
Entering Employee with TAX Accounts The G/L accounts must already exist in the G/L chart of accounts before creating the employee class.
Description
The employee tax table is a list of default taxes and chart of accounts in the system. The class is associated to the Employee and during the entry and posting of transaction in payroll, these accounts are used.
Discount account is for order discounts.
Expense Distribution is for employee payroll expense.
Multi-level is like the Federal Single and Married tax table, where you put in the information from the ANNUALIZED tables in the IRS Book. Some states use the same logic as the Federal tax tables. These tables can be manually setup or imported from excel file.
Here is where you would update and edit the federal tax table details.
Single level table is easy to setup, you specify the code you want to use, the account numbers for Expense and Liability and the Max amount If any and the percent.
Code is used to break out the taxes by Code.
Social Security example.
FUTA example
This table can also be used for other income and expense items, like COMMISSION, 401k, uniform expense, health care expense, etc.
Misc office expense or payment thru payroll
Example of medicare tax code
Example of misc state city tax codes.
After the tax table is setup, then you can go to each specific employee and select what codes will be used during the calculation of payroll. This is important that the correct tables are selected and the correct calculation method is being used.
The calculation method is GrossD (used for tax tables that have detail schedules like federal and some states in the USA.) All the other tax codes should be Before taxes and After Taxes.
Here you can select what tax tables are used by employee, and select what order you want the system to calculate the taxes, also if the calculation method is used, GROSSD is for US Federal and some states (special calculation for tax tables) . Before is the Straight percentage (GROSS PAY * Percent) taxes like Social Security, FICA, FUTA, SDI, etc. After is for some taxes that require calculation after the normal taxes (NET PAY * PERCENT).
Payroll table setup needs to be completed before processing payroll and adding employees.
Payroll Periods need to be setup before processing payroll.
Pay wizard can be used to auto populate the pay periods for the year.
Here is the details of the pay periods.
Pay activities need to be setup before processing payroll, some standard activities will be pre loaded in the system.
Wage expense account comes from the Department table. These must be setup to get the correct account numbers for general ledger.
Direct Deposit
Setup employee and the bank account for Direct Deposit.
For payroll direct deposits to the bank, use the ACH manager to upload the ach transactions to your bank.ACH file formats can be setup.
Chapter 7 Entering Employee
Introduction
Enter a new Employee
To Begin
From the main menu, go to the Payables section, and from the drop down list click on PAYROLL Employees. This will take you to the following Screen:
Printing a List of Employees:
To print an list click on Employee Maintenance. From there you click on printer icon and print a list by clicking on the printer icon located on the status bar line.
Click on the PRINTER icon to print the list of employees.
From this screen click on the blue Make a ADD Employee Here button on the top left hand side of the screen. That will take you to the following screen:
Employees must be added in Rules Setup, REP before they can be added in employee section.
To enter a new employee you will need to input the employee information in ALL of the required fields. Once you have done this you can input any additional information that you have for that employee and click the blue SAVE button when you are finished.
Select the employees from rules setup, employee reps table.
Select the employee from the rep table.
Chapter 8 View/ Edit/ Print Employee
Introduction
Once you have added a new employee you will be able to view all information pertaining to the employee, edit the employee’s information, and print a list of all documented employees.
To Begin
To view a list of employees or any particular employee, from the main menu go to Payroll, and then click on PR Employees. From here you can input search information for that employee or you can do a quick search and click on the “Search” button. Leaving the parameter fields empty will give a list of all the existing employees.
This will take you to the following screen:
View/ Edit/ Print Employee
View
To view details and information for a specific employee locate the desired employee and click on the blue Info button located to the right of the employee that you have chosen.
A window similar to the one showing above will appear with all the information that has been entered for that employee.
To Edit
In order to edit a employee you need to go back to the general PR Employees list, and locate the employee that you would like to make changes to. Once you have found the employee click the green Edit button located to the right of the employee. A window similar to the following will appear:
From this window make all necessary changes to the employee information.
Once you are through click on the Save button, and all of the information you have changed for that employee will be saved.
Detail notes that also includes document imaging processing.
Create notes and upload electronic documents is build in to the employee table and can be used for human resource processing as well.
Chapter 9 Employee setup and assigning Tax tables
Introduction
Sometimes a employee have special needs regarding there tax tables, OpenPro is very flexible for providing that information and using that for the payroll calculations.
To Begin
Also if you go to the employee table, you can review Wages.
This is where you can setup the wage table and select different wages based upon what process the employee is assigned to. You can see below there are two different wages depending on what process is being done.
Chapter 10 Processing Payroll and Time Cards
Introduction
Payroll uses time entries, or manually entered in times to requiring payment..
To Add a New Time
Enter in for the full time period, or you can import them from CSV file or you can use OpenPro time card system and they will be imported automatically.
Processing
Adding time is easy and quick. If you use our payroll time card system it will automatically fill the time for the payroll periods.
Openpro has several time card processing report, to review the hours before running payroll.
These are reports you can use if you are using the OpenPro time card module.
With the module you can clock in and out using your cell phone with our mobile application, or use your employee badge to clock in and out of the system.
On this report you can make changes to the times.
Processing Payroll Build payroll
Build payroll process, gives you a chance to change the number of hours, include holiday pay, sick pay, and even commission payroll processing.
After the hours are setup the way you want, you can then go review the results of the calculation process.
Here it shows the Employee and Employer deductions. Total that will show up on the check.
Processing Payroll and Run Payroll Checks
After the selection and Build process is complete, you can then go to the Print Payroll Checks. Section.
Click on RUN CHECKS.
Processing Payroll and Run ChecksPost
Then you can Open the CHECK WINDOW.
Processing Payroll and Checks
Checks are generated with a summary on the stubs. This uses the same check format as the payables system. After the checks are printed out ok and everything looks good you go back and POST the checks.
The posting of the checks will process all the checks and formats, and updates the payroll history and the General Ledger process.
It also gives you a check run summary report.
Emails are sent to the employees with the check stub and ACH is setup for the direct deposit employees
General Ledger will be posted details transaction to be posted.
Processing Payroll and Reporting
Then you can see details history reports showing what checks were created and detail information on those checks.
Payroll Reports
Payroll history reports and check history reports by date range and employees.
Reports for insurance documentation and taxes
Insurance listing
Next review dates
Tax details reports with address
Overtime reporting
Electronic mag media reports
941 reporting
W2 reporting
[Last Review Date February 2018]