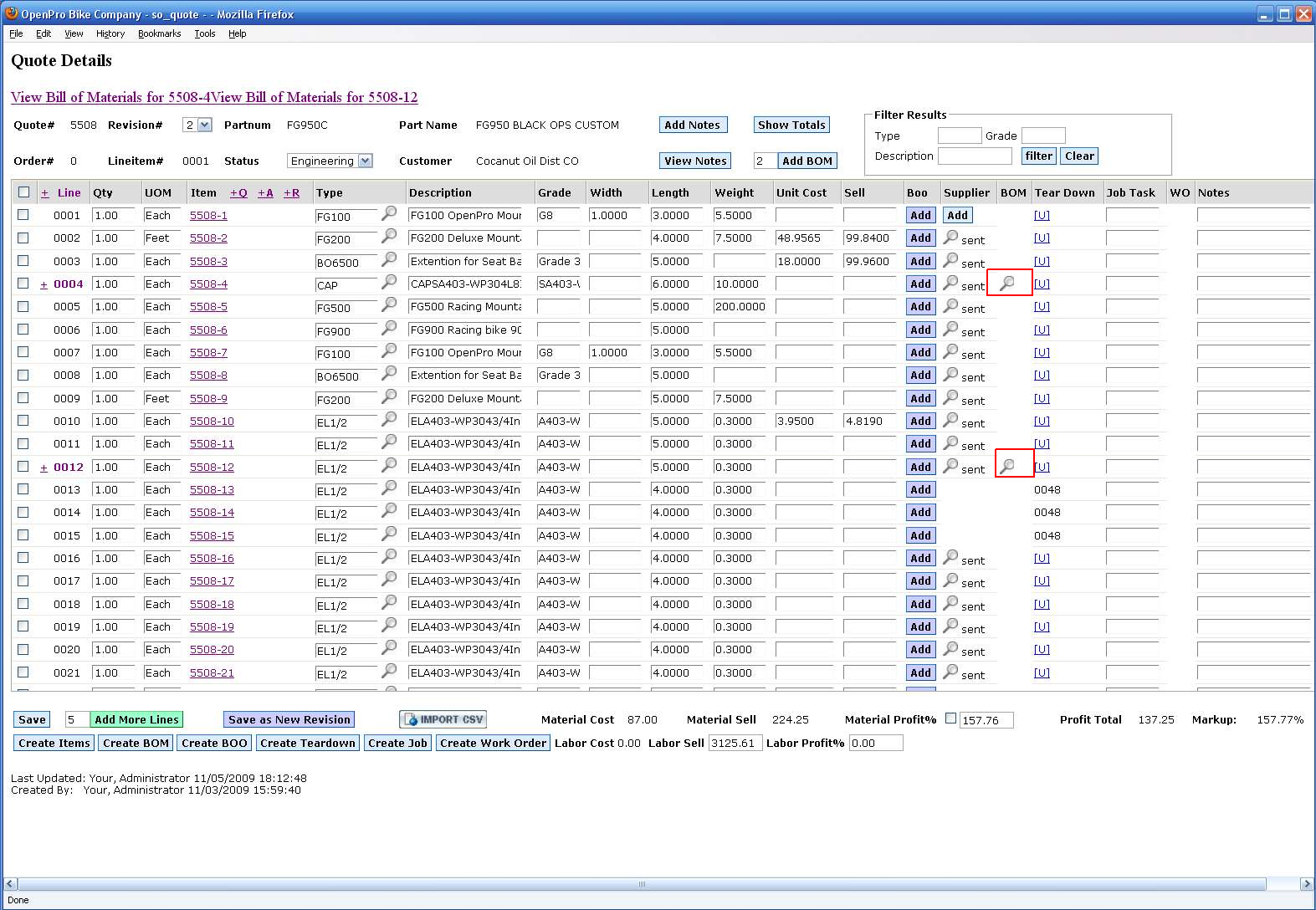OpenPro Application Guide - Sales Order Quote Details Configurator
Sales Order Quote Details Product Configurator
OpenPro has a Quote Details Product Configurator that is easy to use, set up and execute.
This product is designed for Job Shop environments where they make custom products; it is very flexible and easy to use.
When creating a quote, the system may or may not have to purchase the materials for the job.
You may use internal or sublet outside labor to get the work done. When the quote is computed, you can print a summary of the quote details for the customer’s approval. With this product a Request for Quote (RFQ) is generated for each supplier and the best supplier gets awarded the job.
This product uses the information from Inventory Control, Sales Order, Job Costing and Manufacturing to take a base product and expand that product to hundreds of possible configurations.
This product provides configuration solutions for multiple industries with variability and complexity in products, processes or services. The OpenPro Quote Details Product Configurator is designed for the Job Shop Industries, which do quoting, engineering and manufacturing processes. It generates a detail quote using raw materials and labor, while interfacing with purchasing, job costing, manufacturing, inventory and sales order entry.
Since 1999, OpenPro has continuously built upon its underlying technology foundation and approach to configuration; today we offer our clients “Best-of-Breed” functionality to support configure-to-order industries, regardless of variability or complexity.
As a leader in the development of knowledge-based process and Quote Detail product configuration software, our goal is to provide the right solution to help your organization satisfy customer requirements—all the time, every time.
Our flagship product, OpenPro Enterprise, simplifies complex product and service specification, pricing and product generation through advanced configuration technology.
Manufacturing Solutions
Our Manufacturing applications are deployed globally by make-to-order (MTO), engineer-to-order (ETO), assemble-to-order (ATO), configure-to-order (CTO) manufacturers and OEM suppliers.
Our proven, affordable solutions help you reduce sales, engineering and operating costs and eliminate redundant and manual processes to overcome complexity in every corner of the enterprise—from sales and marketing through engineering, operations, IT and the factory floor.
OEMs and Supplier Solutions
OpenPro Enterprise ERP is a Web-enabled suite of interactive application software modules connecting technology and business strategy to address the entire lifecycle of the quote-to-award business process, real-time program management, and ongoing product lifecycle management.
The suite streamlines and automates workflows and procedures; from cost estimating, engineering, bill of material and manufacturing process generation, through quoting, financial review, documentation and submission of bids, everything is contained in the unique format required by each company's OEM customers. In addition, the suite accommodates new program rollouts and ongoing engineering changes to existing business.
Sales Order Quote Details Product Configurator
Before using the Quote Detail Model Configurator, the following systems need to be installed: Inventory Control, Purchasing, Payables, Job Costing, Order Entry and Manufacturing. Please review those manuals for the setup of each. This manual will only explain the setup and control of the Quote Details Model Configurator.
The Quote Details Model Configurator can be used for the following processes:
- Quote Processing, to send out the quote.
- Make-to-order
- Engineer-to-Order (ETO)
- Assemble-to-Order (ATO)
- Configure-to-Order (CTO)
- Custom Manufacturer
Setup
Rules Setup - Table Sales Order Options Items is where the Quote model configurator is turned on for Order Entry.
Sales Order - Maintenance - SO Line item quote categories is where the products are limited for to the product TYPE lookup.
Next, set up your quote item for the top-level item in Inventory Control.
When using the additional items option you can limit the items by category.
Here is where you can restrict the items selected from the product database by category.
Entering Orders
During order entry, first select the customer for the quote.
Then, you click New Order to proceed.
Add your items to the quote:
Enter CUSTOM in this field and hit enter, it will popup your item information.
Click on SHOW for details of the line item.
Then, pull up the QUOTATION DETAIL SCREEN.
The following screen will appear:
With this screen you can move around like Excel using the arrow buttons on your keyboard.
Entering in the TYPE field will pull up the raw materials. Or selecting the magnifying glass icon will popup a search screen to find the proper product type.
During order entry you can click on the magnifying glass icon to pull up a list of raw materials and product information, or just enter in the type.
Continue entering the raw materials required based upon the drawing. When you enter in the type and click Enter, it will auto fill the Description, Grade, and Size configurations unit cost and sell information for the generalized type items setup in inventory control.
When entering in the items, you can build the BOM for sub assemblies, BOO or Operation Routings; you can also process Tear Downs where you take the Plate and cut it into several different pieces.
To create a BOM, check the line where you want to add the BOM. You can specify the number of BOM lines you want to create.
Then, you will be able to see the new lines.
You can then fill in the additional items for this sub assembly.
To create a Product Routing for labor or BOO, click on ADD for BOO.
It will pull up the BOO screen, where you can take a standard BOO or create a custom one. To take a standard BOO, click DUPLICATE, then type in the BOO PRODUCT and SAVE.
To create a new custom BOO, click on the ADD button.
The total labor cost is calculated and put on the Quote details.
Then you can save this BOO for the product. During the entry of the BOO you can setup several options:
- Standard Operation — where the work is being performed.
- Daily capacity — the number of employees to do the work 100% is one person, etc.
- Lag time — if negative that means it starts before the prior operation is complete, and if positive, the prior operation may require some drying time or sitting time before this operation can start.
- Work center — has the rate of pay for this process, machine is the tool required to run this process.
- Setup time (how long to set up and get the production run going) and run time (how long it takes to complete one unit of an item).
- Instructions and details of what needs to be performed.
To send out Request for Quotes to your suppliers in order to get up to the minute costing:
- Click ADD for the supplier.
Many people also limit the products using the filter to see only one specific type of product. Do this before creating RFQ documents.
Keep on clicking ADD for the Request for Quote and it will add all those items to the RFQ screen. On the RFQ, you select the suppliers from whom you want to get pricing for an item; they can then login to your system and enter in the price for each item. When you select a line item the QUOTE details are updated using that price.
In order to select which vendors you are getting for this RFQ, click on ADD VENDORS.
Build a list of vendors you want to send the RFQ to, then click ALL LINES, and ADD VENDORS TO LINE ITEMS.
This will add the vendors to each line item in order to get a quote.
Then click vendor summary and send out the RFQ.
Each supplier can review and put his/her prices on the RFQ and return it to win the QUOTE.
When you go back to the quote screen, you can see that the magnifying glass icon shows that a RFQ has been sent out and its status.
For Tear Down, select the U for ‘unassigned’, then check the lines you use for the tear down and click Save.
When you save tear down, the U will be removed and the line number of the parent will be displayed.
For Jobs you can type in the task name or it will default to the sub assemblies.
Notes can also be entered for each line item.
There are additional features, such as:
- Create a new Revision of the quote – if you want to separate the quote person from engineering, etc.
- Review all the prior revisions.
- Create date and time stamp notes and attach documents to the quote.
- Import a list of items using the CSV import.
- Margins can be updated at the bottom.
When the quote details have been completed you can send out the quote to the customer in the summary format.
To save the information and update the price, put in description of the item, then click QUOTE.
After you win the bid:
Once the customer selects your product, create a new revision and change its status to “engineering”.
Then, verify the pricing, labor operations, and Bill of Materials from engineering.
After verification, create Items, BOM, etc.
After you win the bid: Pull up the quote and convert it to items, BOM, BOO, jobs, Purchase Order and work orders.
Then, you can add items, BOM, BOO, JOBS, Purchase Order and work orders.
First, select the lines you want to create, then click on Create Items.
After you select the lines click Create Items.
The quote changes with links to the inventory control items.
When you create the BOM it will add the magnifying glass icon in the BOM field.
You can drill down to the BOM details and make any necessary adjustments.
When creating BOO, it will add the lookup for the details.
Tear Down is used when you want to break apart one larger item into smaller parts.
When creating the Tear Down, you can look up the BOM for each teardown.
When creating jobs:
Select each line item that has a work order, BOM, or BOO and it will generate a sub task for each sub assembly.
You can drill down to see each job’s details.
To create work orders from the quote select Create Work Order.
Then the work order magnifying glass icon appears and you can drill down to the work orders.
The work order routing sheet, traveler and material sheet are generated.
To create the purchase orders:
Select the RFQ and CREATE PO.
You can then drill down to pull up the Purchase Order.
The Purchase Order document can be sent out to the suppliers.
[Last Review Date October 2017]